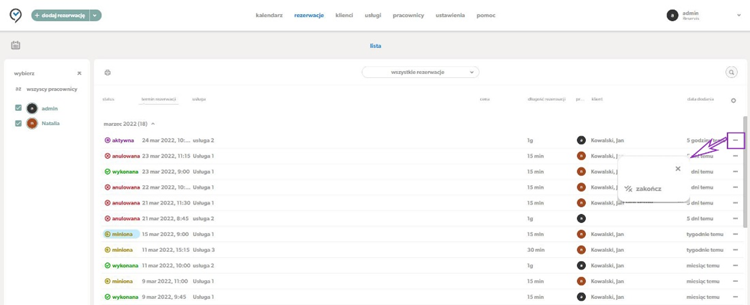Dlaczego warto dbać o to, aby statusy rezerwacji były zawsze aktualne?
Każdą rezerwację możesz zakończyć lub odwołać, niezależnie od tego jaki ma ona obecnie status. Otwórz okno podglądu rezerwacji i kliknij zakończ.
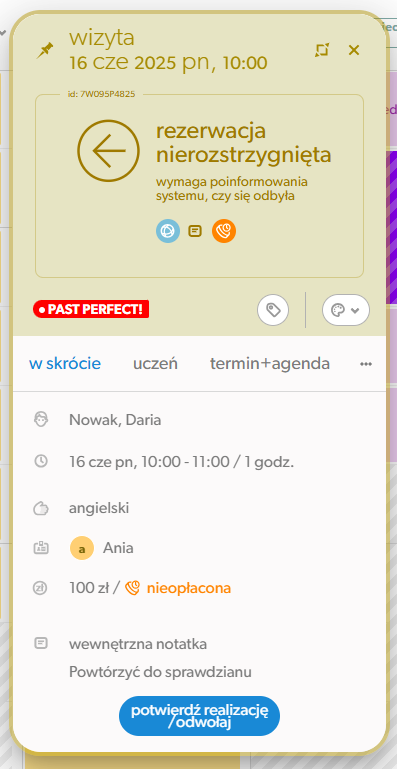
aby otworzyć okno w którym zdecydujesz czy potwierdzasz wykonanie usługi, czy też zaznaczysz że wizyta się nie odbyła. Domyślnie, otwiera się okno potwierdzenia wizyty – gdy termin wizyty już minął.
Jeżeli jednak chcesz zmienić status rezerwacji w przyszłości – domyślnie otworzy się okno jej odwołania.
Na tym etapie przed potwierdzeniem zrealizowania wizyty lub jej odwołaniem możesz:
- zmienić wizytę, np. dodać kolejną usługę która została wykonana lub wydłużyć czas trwania wizyty,
- zmienić miejsce wykonania usługi jeżeli miał to miejsce,
- zmienić lub wpisać całkowity koszt rezerwacji,
- oznaczyć rezerwację etykietą,
- zaznaczyć rezerwację jako opłaconą lub zdecydować że klient ma zapłacić w przyszłości
- dodać komentarz do rezerwacji np. dotyczący przebiegu wizyty czy użytego preparatu,
- dodać komentarz własny komentarz dotyczący przebiegu wizyty,
- zaproponować klientowi termin następnej wizyty i wstawić rezerwację do kalendarza.
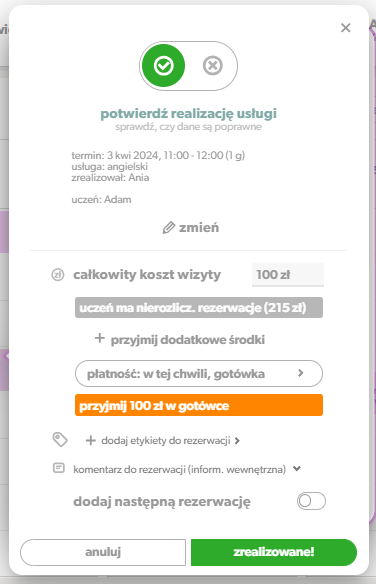
Potwierdzając wykonanie usługi, możesz zaznaczyć czy klient płaci od razu czy w przyszłości, jaką formę płatności wybiera, jak również to czy wpłacane są dodatkowe środki. Możesz też zaznaczyć, że nie pobierasz płatności za wizytę – np. gdy jest ona zrealizowana w ramach reklamacji. Ustawienia płatności otworzysz jednym kliknięciem
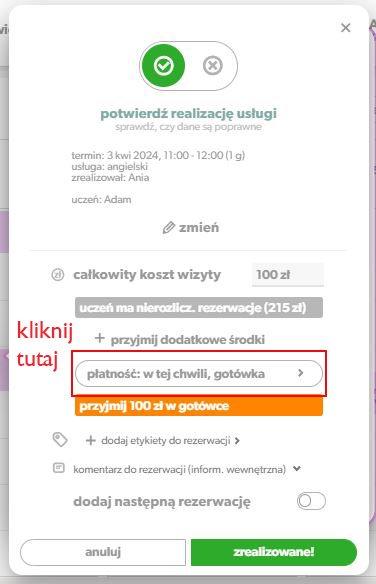
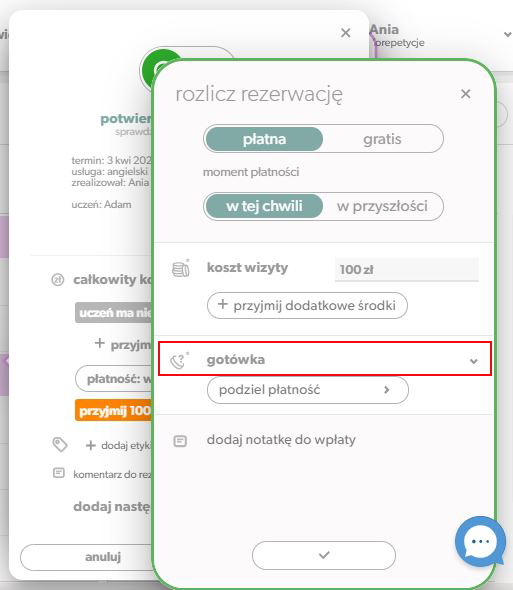
Klient może chcieć zapłacić część gotówką a resztę np. karta płatniczą – zaznaczysz tą informację bez problemu klikając w przycisk podziel płatność
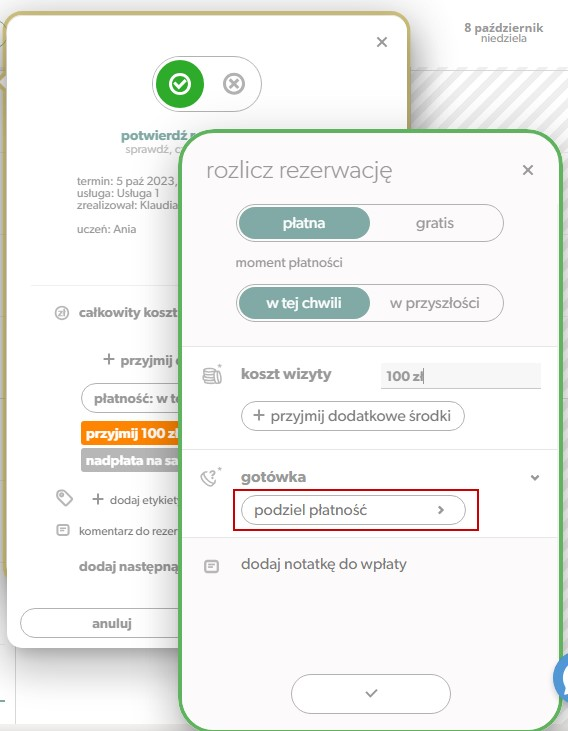
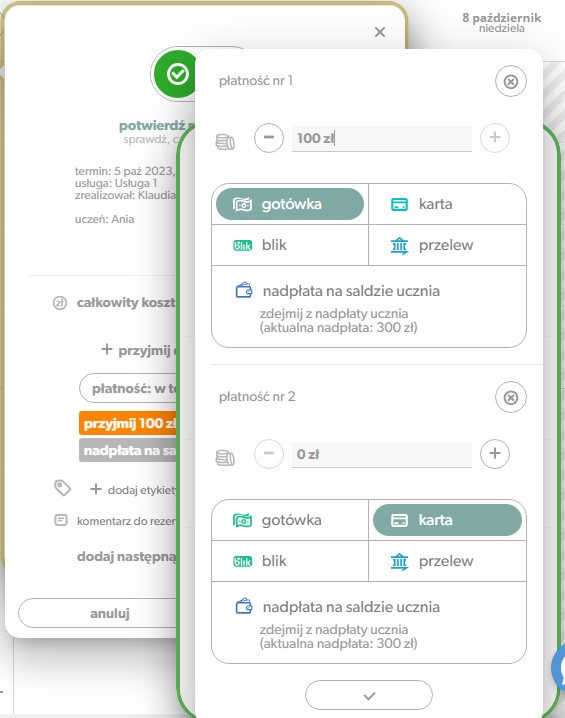
a następnie uzupełniając niezbędne informacje. Teraz wystarczy tylko zatwierdzić wprowadzone dane i potwierdzić realizację wizyty.
Gdy klient zapłaci z góry za wizytę a Ty wprowadzisz wpłatę do systemu, jako forma płatności automatycznie zostanie zaproponowane rozliczenie wizyty z salda a Ty nie będziesz musiał już nic zmieniać. Wystarczy jedynie potwierdzić realizacje wizyty.
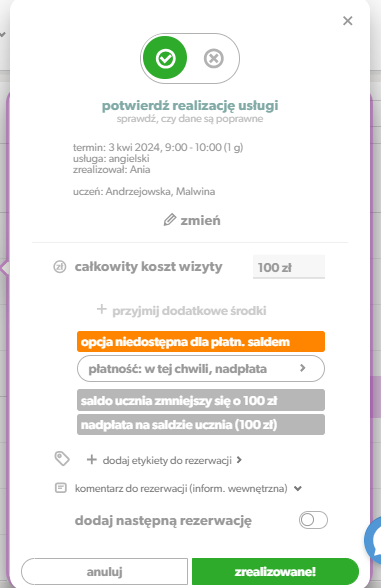
Jeżeli chcesz zapisać klientowi kolejny termin wizyty, włącz taką możliwość
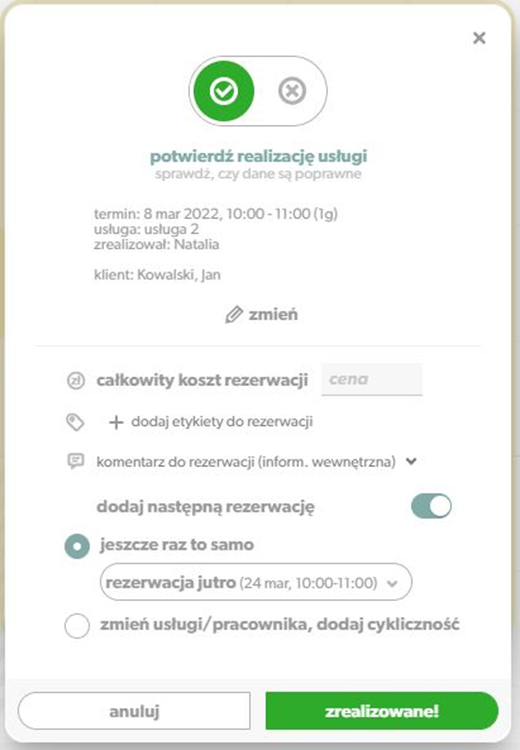
a następnie zdecyduj czy:
- ustalasz tylko termin kolejnej wizyty – system proponuje termin, możesz jednak wskazać dowolny, uzgodniony z klientem termin,
- zmieniasz inne parametry np. wykonywane usługi czy pracownika który ma wizytę zrealizować.
Jeżeli decydujesz się na zmianę parametrów rezerwacji, po kliknięciu zrealizowane! wizyta zmieni status na wykonaną a Reservis otworzy okno dodawania rezerwacji z wypełnionymi domyślnie danymi które możesz zmienić. Jeśli proponujesz klientowi nowy termin a inne dane zostają bez zmian – nowa wizyta zostanie automatycznie dodana do systemu po potwierdzeniu wykonywania rezerwacji.
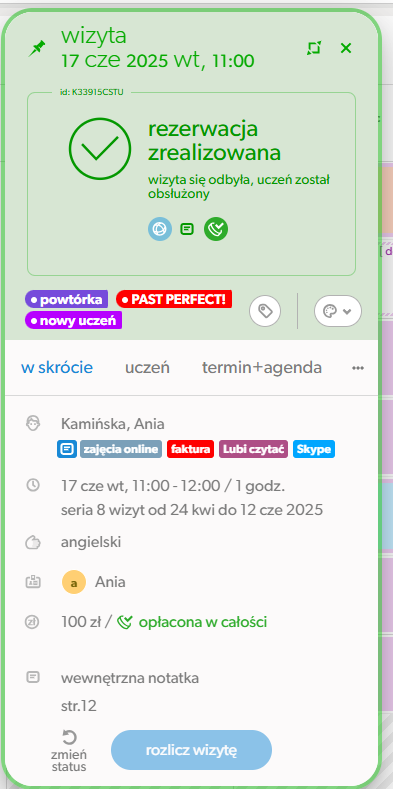
Wizytę która się nie odbyła a jej czas już upłyną możesz zawsze anulować – w oknie podglądu wizyty wybierz zakończ a następnie przejdź w zakładkę odwołania wizyty.
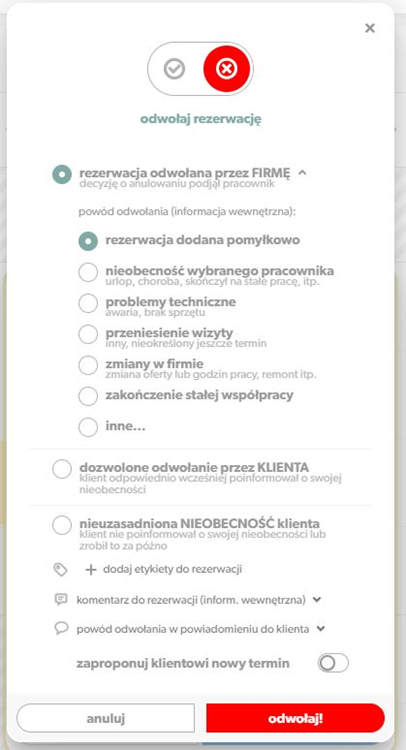
Wskaż powód odwołania wizyty:
przez firmę:
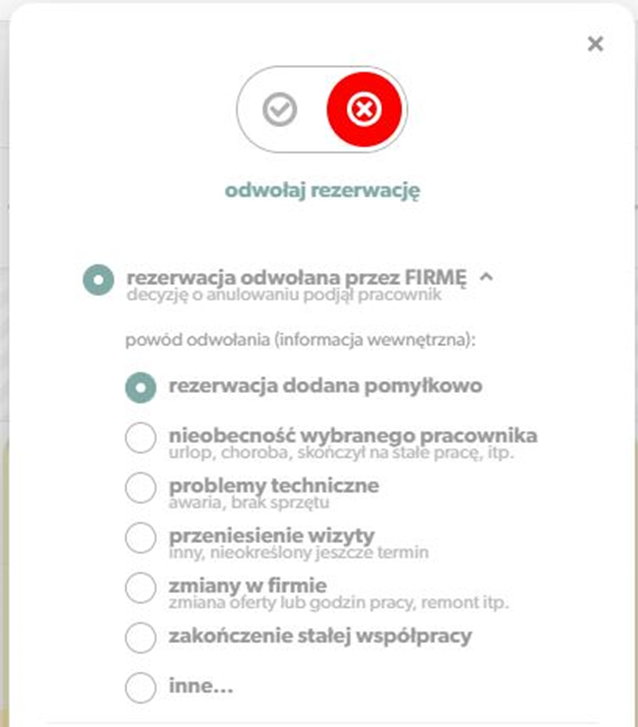
przez klienta:
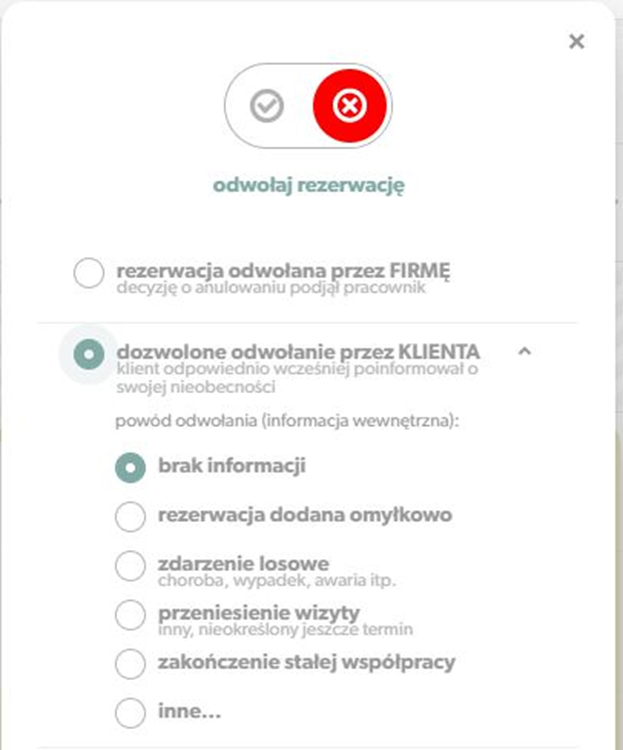
lub wybierz nieuzasadnioną nieobecność klienta – ten powód wybierz zawsze jeżeli klient nie przyszedł na wizytę i jej nie odwołał a Twoja firma korzysta z mechanizmu czarnej listy:
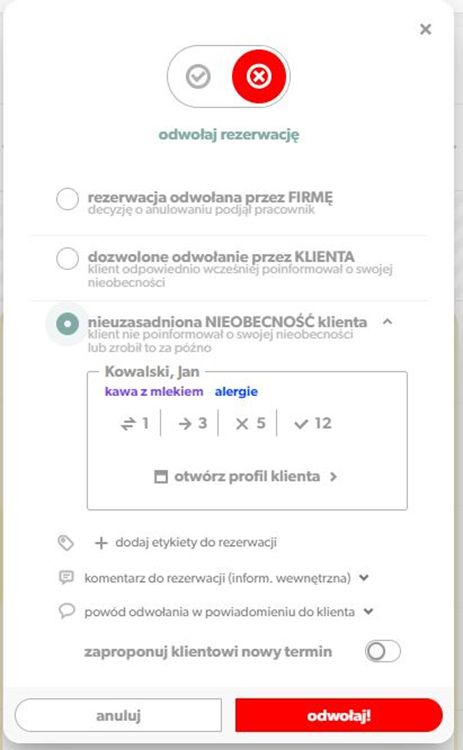
W tym przypadku możesz również od razu wpisać klienta na czarną listę.
Przed odwołaniem rezerwacji, podobnie jak przed potwierdzeniem jej wykonania:
- przypiszesz etykietę do rezerwacji,
- dodasz komentarz,
- zaproponujesz nowy termin wizyty z zachowaniem pozostałych parametrów, lub zmieniając np. usługę, która ma zostać wykonana.
Kliknij odwołaj! i gotowe – rezerwacja została anulowana.
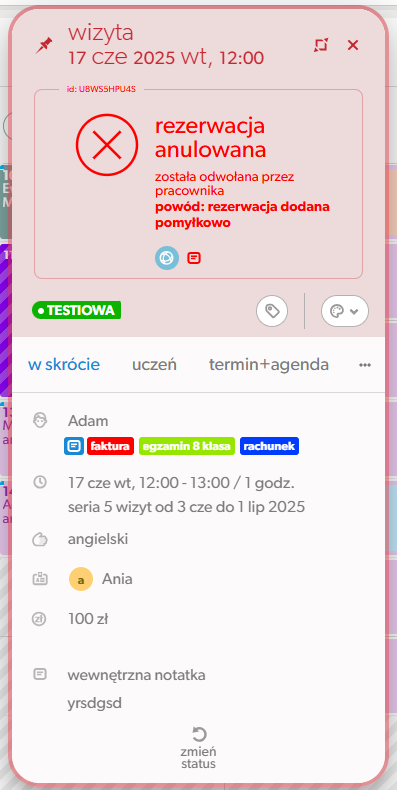
W każdej chwili możesz zmienić status zakończonej lub anulowanej wizyty. Otwórz okno podglądu rezerwacji, kliknij zmień status a następnie zdecyduj co chcesz zrobić. W przypadku rezerwacji zakończonej możesz:
- cofnąć wykonanie rezerwacji – rezerwacja zmieni status na rezerwację minioną,
- zmienić status na anulowany,
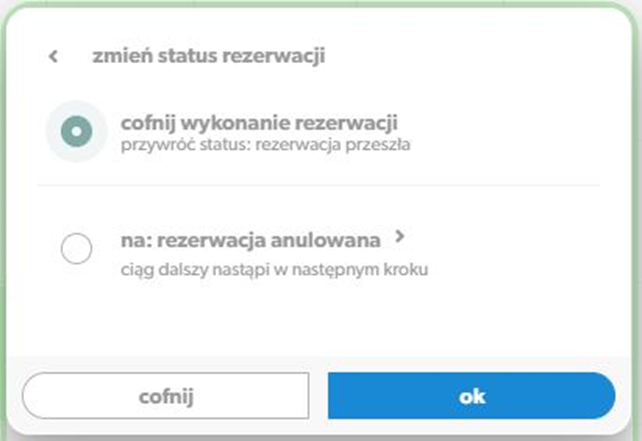
a w przypadku rezerwacji odwołanej:
- cofnąć anulowanie rezerwacji;
- zmienić status rezerwacji na zrealizowaną/wykonaną.
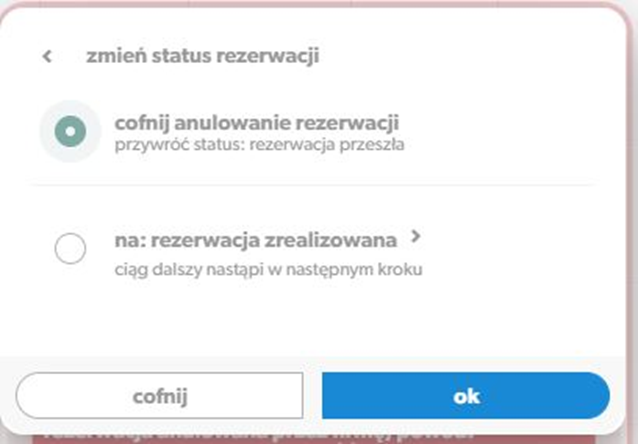
Wizytę potwierdzisz lub anulujesz również na liście rezerwacji – w zakładce Rezerwacje. Możesz kliknąć na dowolnie wybraną rezerwacje aby otworzyć okno jej podglądu a następnie kliknąć zakończ!
Możliwość zakończenia rezerwacji otworzysz również klikając listę rozwijalną w wybranym wpisie na liście.