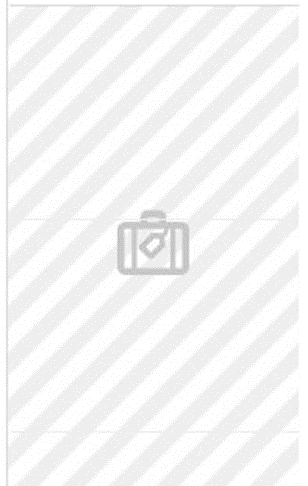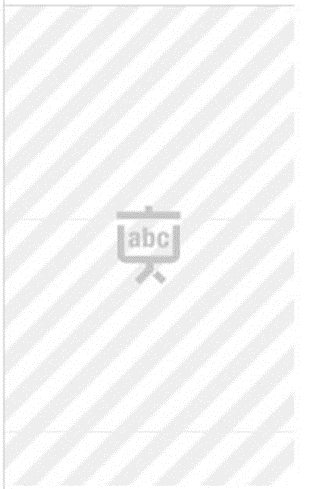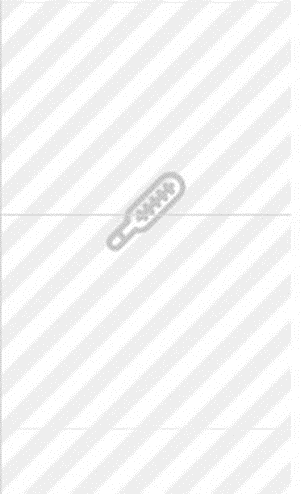Czas pracy jest to ten czas, w którym pracownik jest dostępny dla klientów. To właśnie w trakcie tych godzin klienci mogą rezerwować wizyty online u Twoich pracowników.
W trakcie dodawania nowego pracownika czas pracy ustawiany jest domyślnie – jako godziny otwarcia firmy. Możesz to zmienić na stałe w każdym momencie pracy z systemem, możesz też wprowadzać na bieżąco tylko niewielkie zmiany – w zależności od ustaleń z pracownikiem.
Czas pracy możesz ustawić na kilka sposobów:
stałe godziny pracy w każdym dniu tygodnia
zmianowy czas pracy np. co drugi tydzień praca w godzinach popołudniowych
indywidulane godziny pracy – inne w każdym dniu tygodnia lub w każdym tygodniu
Jedynym ograniczeniem są Twoje ustalenia z pracownikami.
Ustalanie czasu pracy na Karcie pracownika Czas pracy pracownika ustawisz na jego karcie
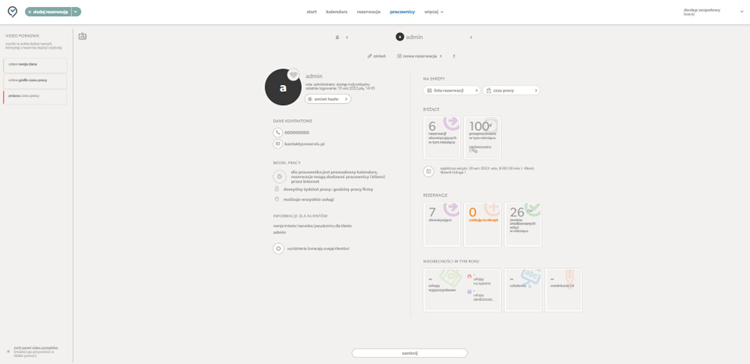
W części poświęconej ustawieniom dostępności pracownika w rezerwacjach
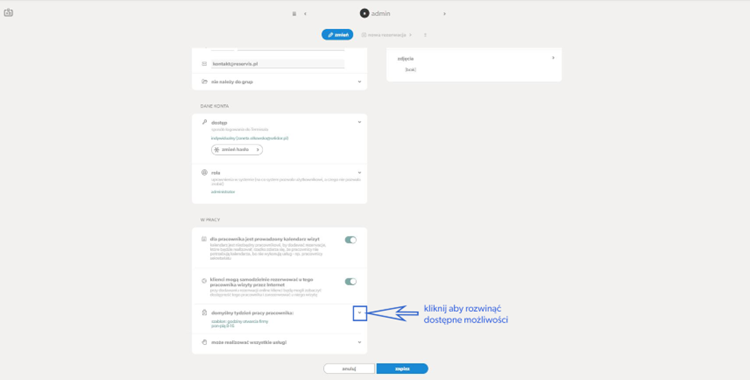
Po rozwinięciu okna masz do dyspozycji kilka możliwości:
możliwość ustalenia godzin pracy pracownika takich samych jak godziny pracy firmy,
skorzystanie z szablonu czasu pracy jaki zdefiniowałeś wcześniej w systemie,
indywidulane ustalenie godzin pracy zgodnie z preferencjami pracownika.
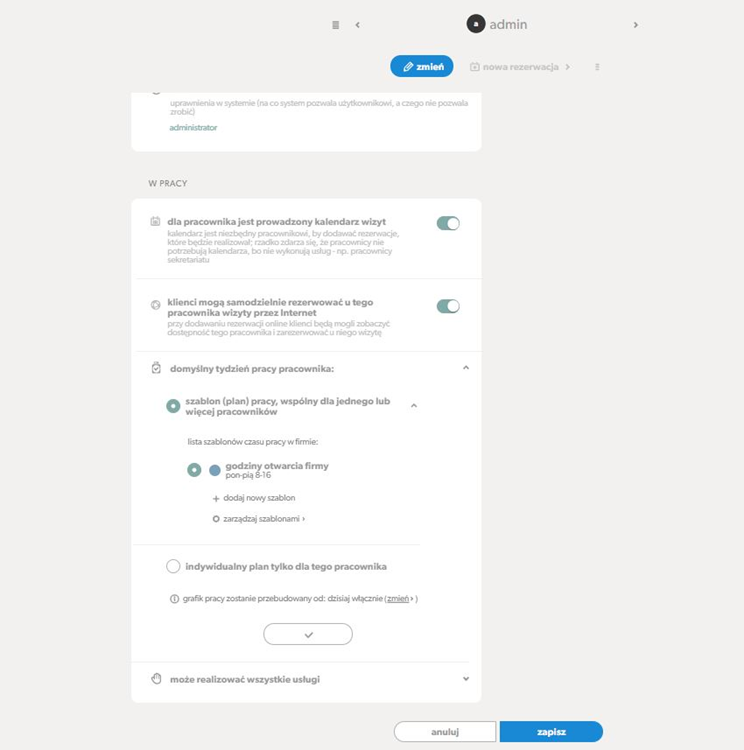
Jeżeli godziny pracy pracownika są takie same jak godziny pracy firmy, zmiana tych ostatnich automatycznie wpłynie na godziny pracy pracownika – zmiana będzie obowiązywała od dnia jej wprowadzenia w ustawieniach firmy.
Plan wykorzystywany przez kliku pracowników, oznacza że decydujesz się na ustawienie takich samych godzin pracy dla kilku osób jednocześnie – standardowo ustawiane są godziny pracy firmy. W każdej chwili możesz dodać szablon który będziesz mógł wykorzystać również u innych pracowników.
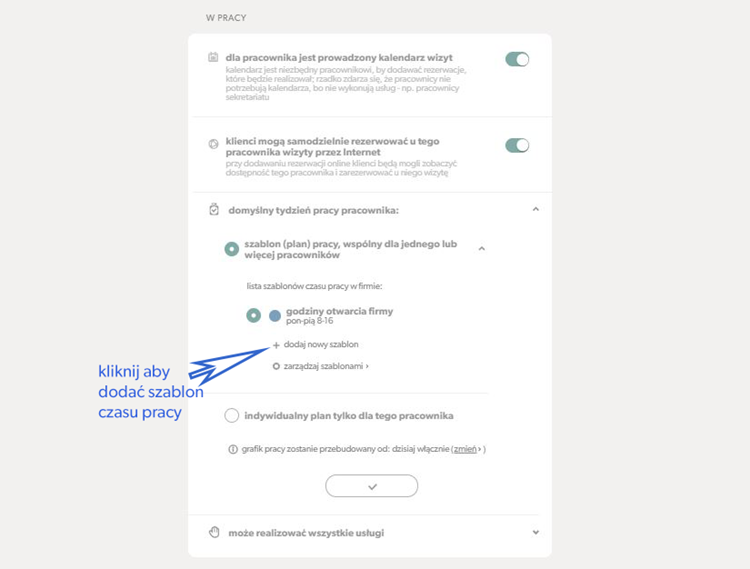
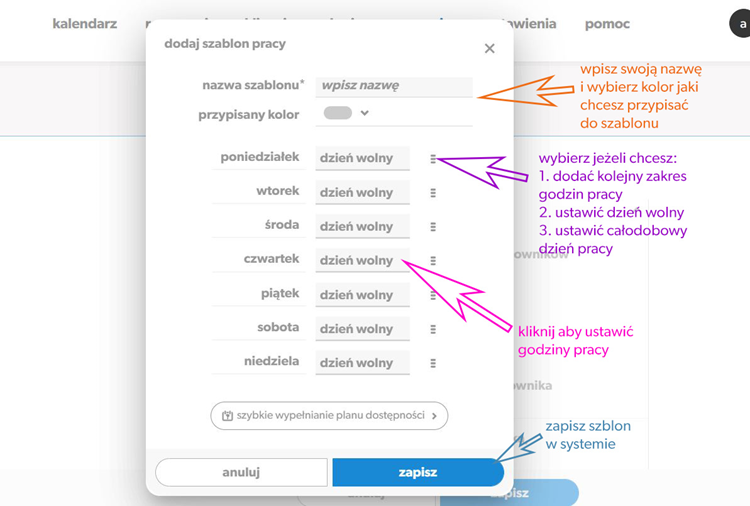
Możesz wykorzystać możliwość ustawienia indywidulanego planu pracy który będzie obowiązywał dla pracownika. To ustawienie będzie obowiązywać tylko jednego pracownika, nie będzie dostępne jako szablon czasu pracy, który możesz wykorzystać dla innych .
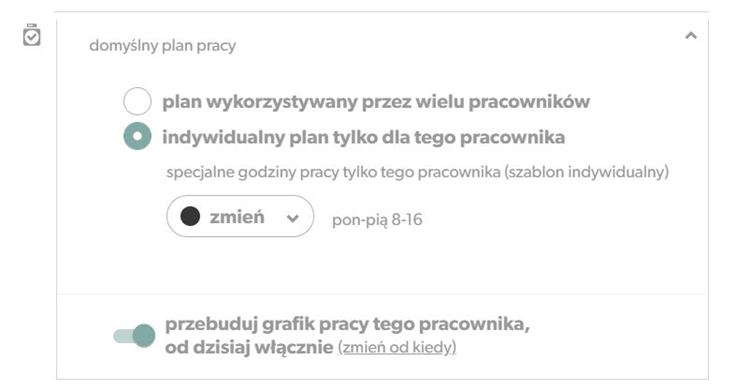
Po wybraniu indywidulanego czasu pracy, standardowo ustawione godziny to te, zgodne z godzinami pracy twojej firmy, które możesz zmodyfikować :
zmieniając godziny pracy w wybranych dniach,
dodać kolejną zmianę np. praca 8:00-12:15 oraz 15:30 – 17:00,
ustawić dzień wolny,
ustawić pełną dostępność godzin pracy – co oznacza pracę w godzinach 0:00 – 23:59
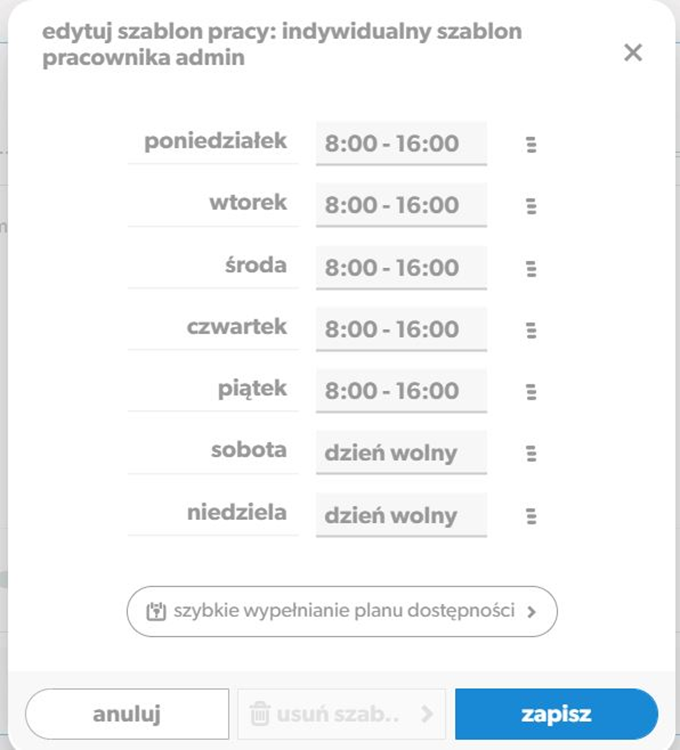
Możesz wprowadzić zmiany grafiku czasu pracy tak aby zaczęła ona obowiązywać np. od 1 dnia następnego miesiąca. Skorzystaj z możliwości jaką daje ustawienie zbuduj grafik dla tego pracownika od……….. i ustaw datę od której ma obowiązywać nowy grafik.
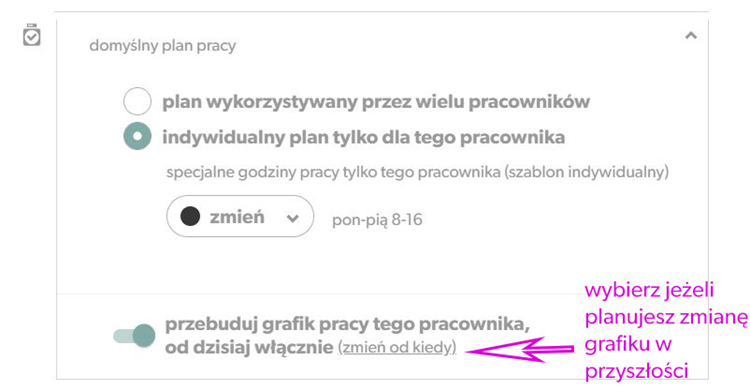
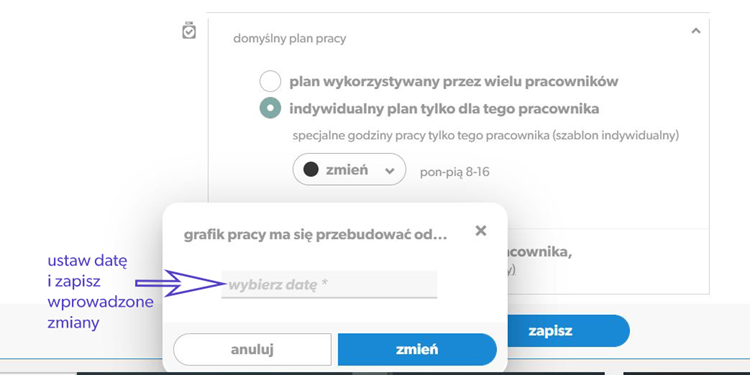
Mamy dla Ciebie dodatkowe ułatwienie – skorzystaj z możliwości jaką Ci daje szybkie wypełnianie i ustawiaj szablony i grafiki indywidulane jeszcze szybciej.
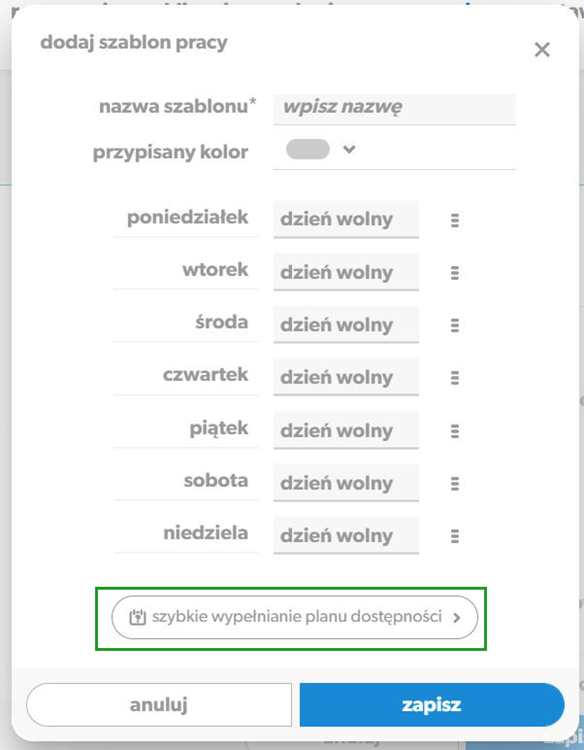
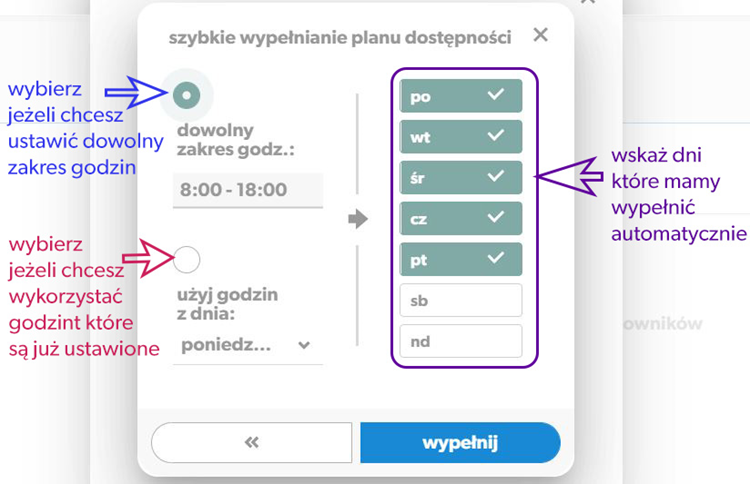
Ustalanie czasu pracy w zakładce Pracownicy – Czas pracy
W zakładce Czas Pracy widzisz grafiki pracy wszystkich pracowników lub tylko jednego – w zależności od tego jakie ustawienie wybierzesz. Możesz skorzystać z widoku tygodniowego lub miesięcznego – np. w sytuacji gdy planujecie w firmie letnie urlopy.
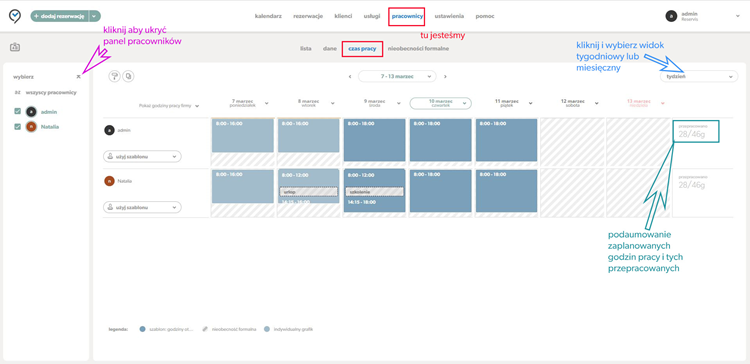
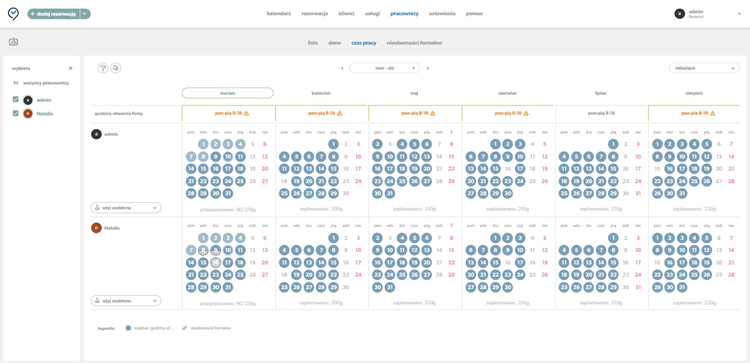
To ile miesięcy widzisz, może zależeć od wielkości ekranu na którym pracujesz – im mniejszy ekran tym wyświetlany okres będzie krótszy.
Możesz dowolnie zarządzać czasem pracy. Przykładowo, jeżeli chcesz w danym dniu mieć wolne, wystarczy że klikniesz w pole z godzinami pracy w danym dniu i przejdziesz do zakładki nie pracuje.
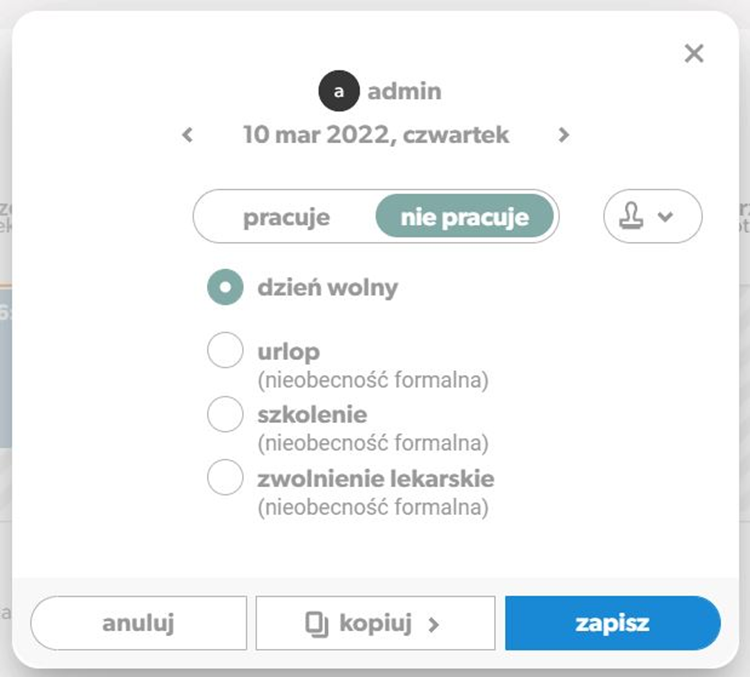
wybierz powód nieobecności i zapisz zmiany. System wyłączy twoje godziny – tak aby w tym czasie klient nie mógł zarezerwować wizyty.
Pracownicy twojej firmy, mogą mieć możliwość dodania rezerwacji również w czasie wolnym od pracy – jednak za każdym razem powinno to być uzgodnione w pracownikiem w kalendarzu którego taka wizyta jest wstawiana.
Do dyspozycji masz kilka powodów nieobecności:
dzień wolny wynikający z grafiku lub indywidulanych ustaleń z pracownikiem – np. odbiór za pracę w niestandardowych godzinach,
urlop: możesz wybrać czy pracownik korzysta z urlopu wypoczynkowego, na żądanie czy okolicznościowego,
szkolenie,
zwolnienie lekarskie.
Urlop, szkolenie pracownika czy zwolnienie lekarskie są to tzw. nieobecności formalne a więc te wynikające z przepisów prawa. Nie musisz wprowadzać każdego dnia oddzielnie – możesz skorzystać z ułatwienia
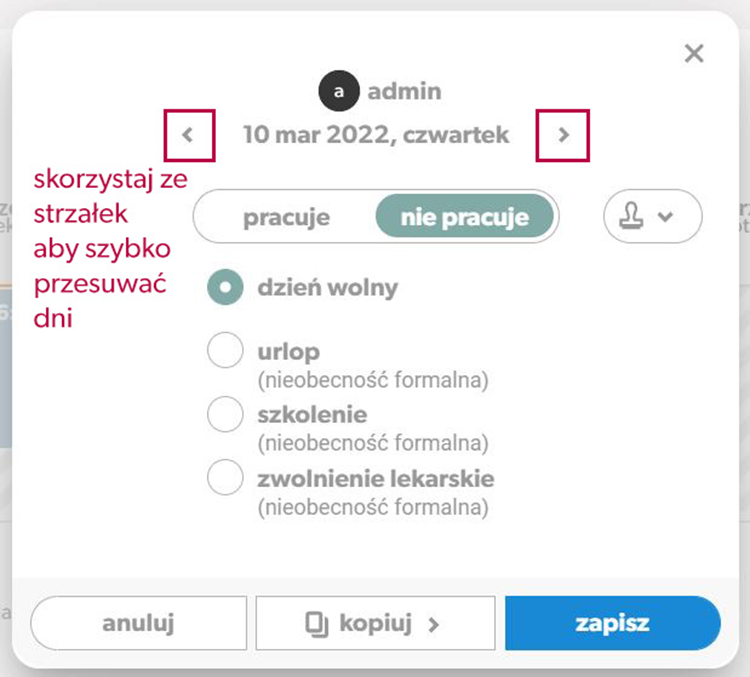
dzięki któremu szybko przestawisz wszystkie dni dla których chcesz wprowadzić zmiany – jeżeli przesuwasz dni strzałkami wprowadzone przez ciebie zmiany zapisują się automatycznie.
Gdy wprowadzasz nieobecność formalną wybierz jej powód np. urlop a następnie ustaw okres nieobecności pracownika klikając opcje urlopu. Tutaj też masz możliwość ustawienia terminu nieobecności – początek urlopu lub zwolnienia jest zgodny z dniem dla którego edytujesz godziny pacy (możesz go zmienić) a datę zakończenia nieobecności ustawisz samodzielnie.
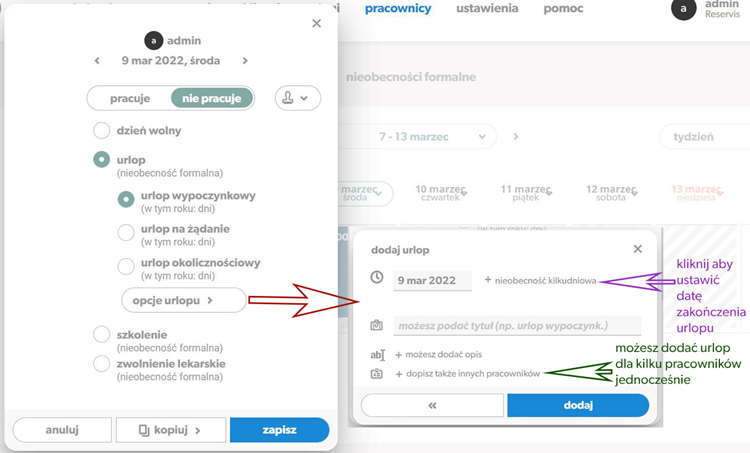
Możesz również wprowadzić
– tytuł nieobecności: np. urlop wypoczynkowy, szkolenie BHP itp.,
– dodać dodatkowe informacji/opis np. wyjazd za granicę, szkolenie wyjazdowe itp.
W taki sam sposób wprowadzisz szkolenie lub zwolnienie lekarskie.
W trakcie godzin pracy pracownika również możesz wprowadzić dodatkowe informacje:
– następną zmianę czyli dodatkowy zakres godzin pracy – przykładowo pracownik może pracować od 8:00 do 10:00 a następnie od 17:00 do 21:15,
– przerwę np. na czas uzgodnionej nieobecności pracownika w firmie czy też jako czas przeznaczony na wykonanie zadań nie związanych z realizacją usług,
– szkolenie godzinowe,
– urlop godzinowy
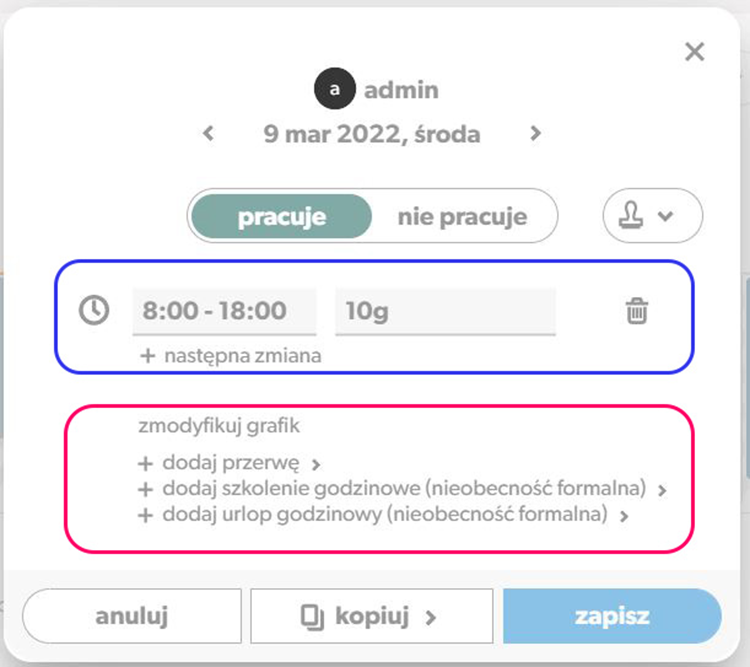
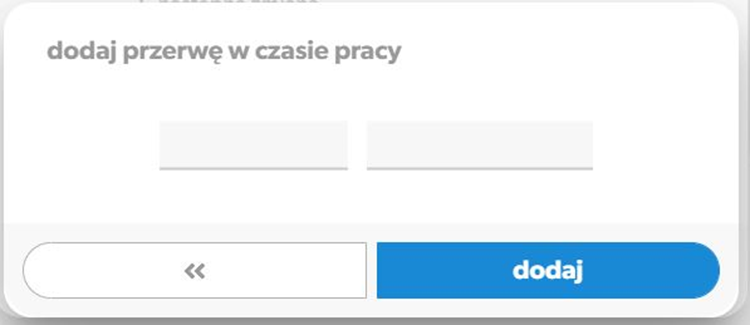
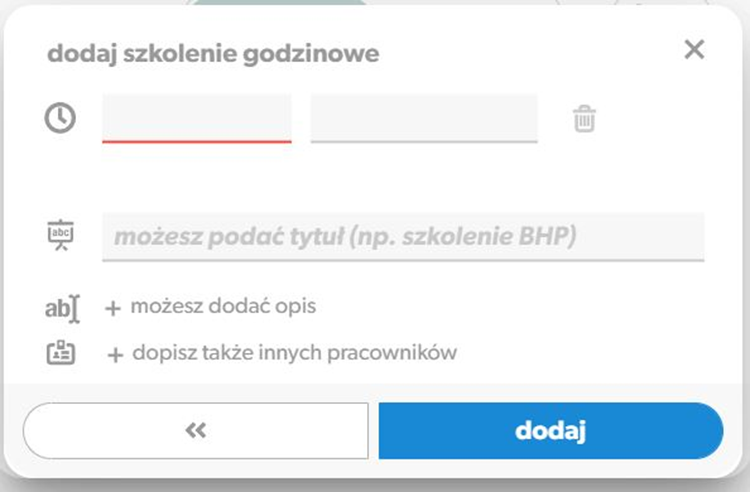
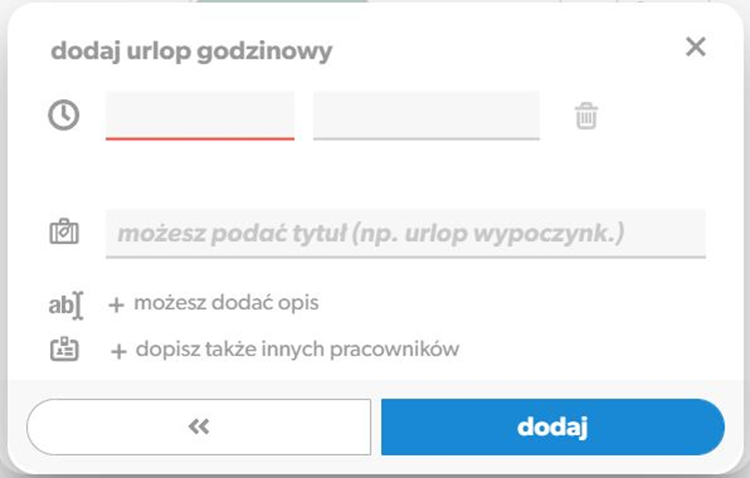
Ustawiłeś zmianę grafiku dla jednego pracownika ale musisz przenieść tą informacje dla wszystkich pracowników. Nie musisz tego robić ręcznie – możesz skorzystać z kopiowania informacji.
Na oknie edycji godzin pracy wybierz kopiuj
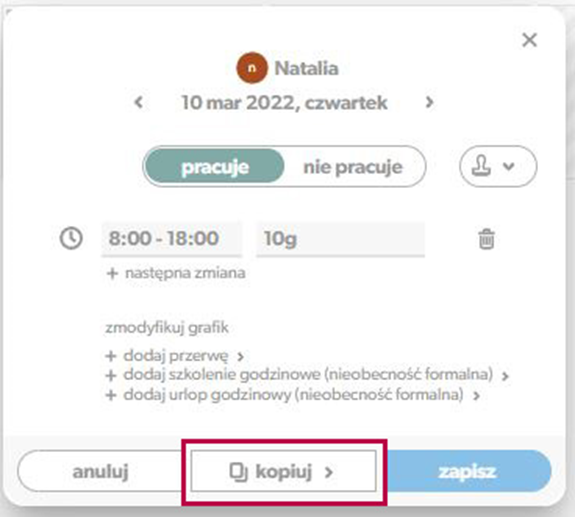
a następnie zdecyduj gdzie chcesz przekopiować informacje
określ dzień lub kilka dni na które przenosisz informacje,
zaznacz pracowników do grafików których chcesz wstawić dane,
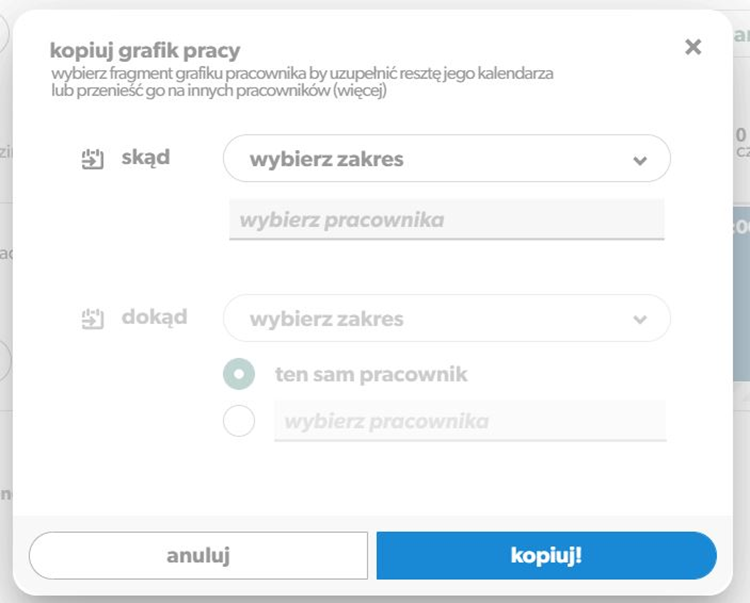
Potwierdź dyspozycje – zmiany zostały wprowadzone zgodnie z Twoimi ustawieniami.
Pracuj z szablonami czasu pracy
Zmieniając czas pracy, możesz zdefiniować szablony czasu pracy i dowolnie z nich korzystać – jeden szablon możesz wykorzystywać u wszystkich pracowników. Możesz też ustawić dla każdego pracownik indywidulany szablon pracy.
Szablon pracy są to stałe, z góry zdefiniowane godziny pracy pracownika, wykorzystywane do ustalenia jego grafiku czasu pracy.
Najprostszym, zdefiniowanym w reservis szablonem pracy jest określenie godzin pracy pracownika równoznacznych z godzinami pracy firmy.
Szablon pracy możesz wykorzystać do ustawienia godzin pracy w dowolnym, pojedynczym dniu. W grafiku pracy otwórz dzień dla którego chcesz wprowadzić zmiany a następnie wybierz szablon z którego chcesz skorzystać lub stwórz nowy szablon.
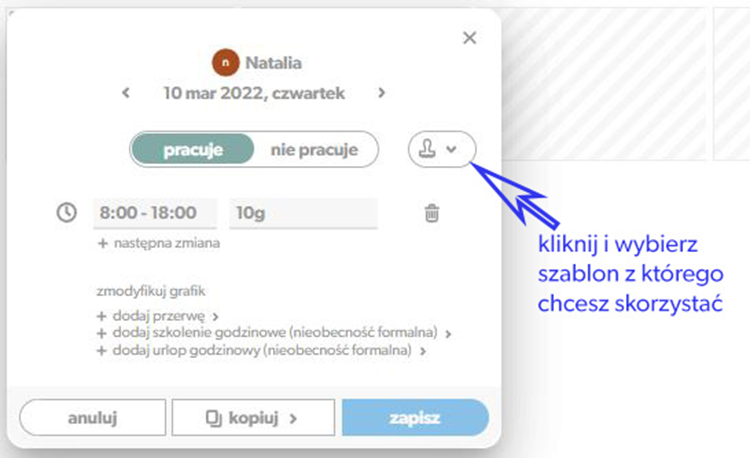
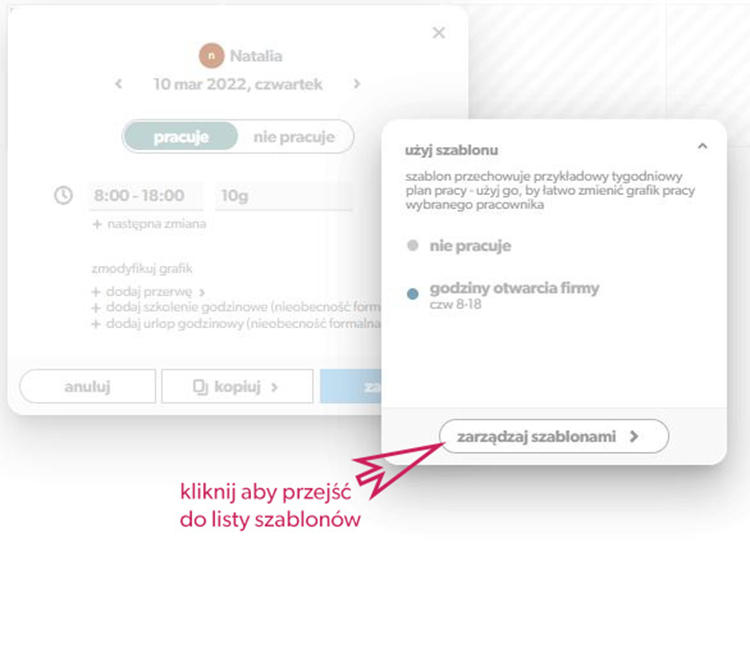
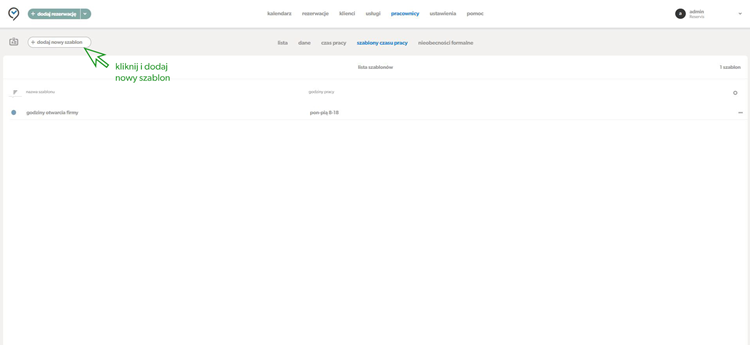
Twoje godziny pracy zmienią się tylko w wybranym przez ciebie dniu na godziny które są ustawione w wybranym przez ciebie szablonie.
Wykorzystując szablony, szybko zmienisz grafik pracy na cały tydzień lub na dłuższy okres.
Pod imieniem znajduje się lista skonfigurowanych wcześniej przez ciebie szablonów z godzinami pracy. Listę rozwiniesz klikając na strzałkę i wybierz ten szablon który w tej chwili potrzebujesz. Twój grafik zmieni się automatycznie.
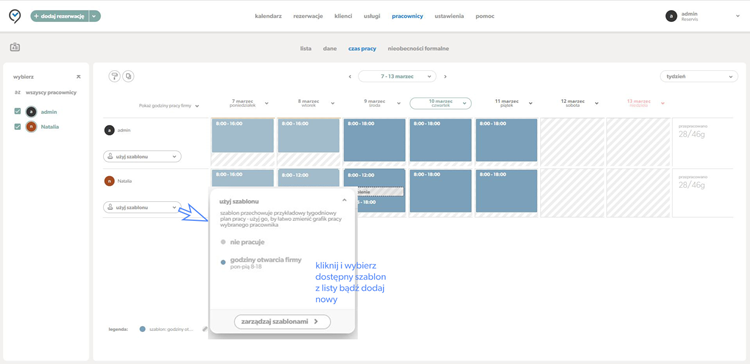
W systemie zaraz po założeniu nowego konta masz skonfigurowany jeden szablon – godziny pracy firmy. W każdej chwili możesz dodać kolejny szablon na karcie pracownika
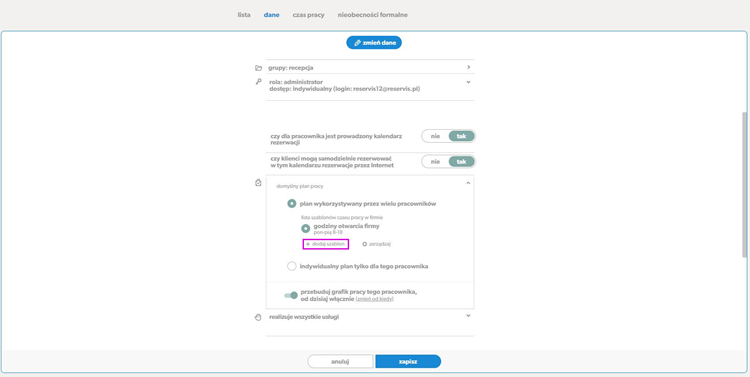
lub w sekcji poświęconej zarządzaniu szablonami czasu pracy
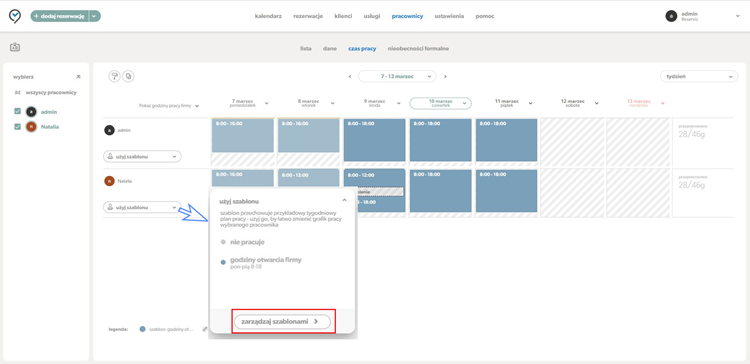
System przeniesie się do sekcji w której możesz:
dodać nowy szablon,
usunąć szablon już nie potrzebny,
zmodyfikować szablon istniejący.
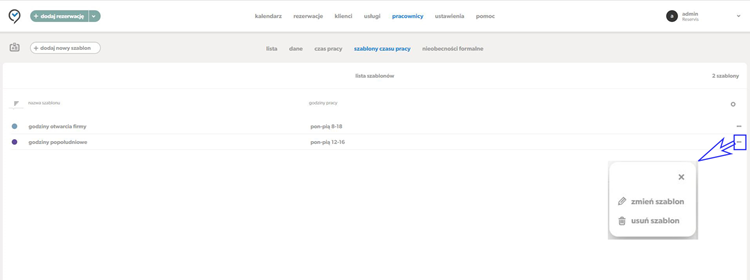
Zobacz w jaki sposób dodasz nowy lub zmodyfikujesz szablon, wystarczy że wybierzesz operację którą chcesz wykonać i w okienku które otworzysz
wpiszesz nową lub zmodyfikujesz dotychczasową nazwę szablonu
określisz lub zmienisz kolor którym oznaczysz szablon
zdefiniujesz godziny pracy
i po zapisaniu masz gotowy szablon który możesz dowolnie wykorzystywać.
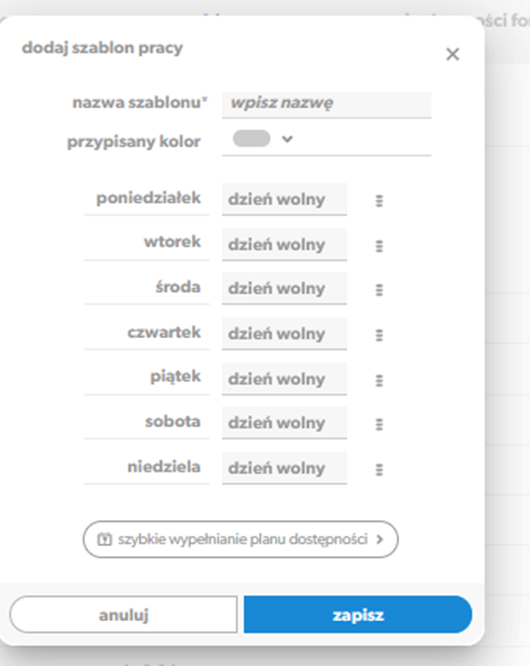
Aby ułatwić sobie pracę, możesz skorzystać z możliwości szybkiego wypełnienia planu dostępności – tak jak przy ustawianiu grafiku indywidulanego dla pracownika wystarczy że określisz godziny pracy w poniedziałek i możesz je przenieść na kolejne dni.
Pracuj z szablonami czasu pracy
Żeby jeszcze bardziej ułatwić sobie pracę możesz skorzystać z możliwości jakie dają
kopiowanie czasu pracy,
malarz szablonów czasu pracy.
Wybierz z której możliwość chcesz skorzystać.
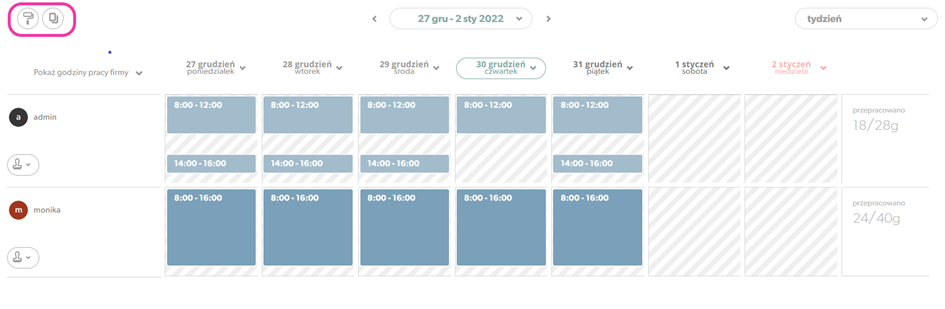
Pierwsza ikona to malarz szablonu.
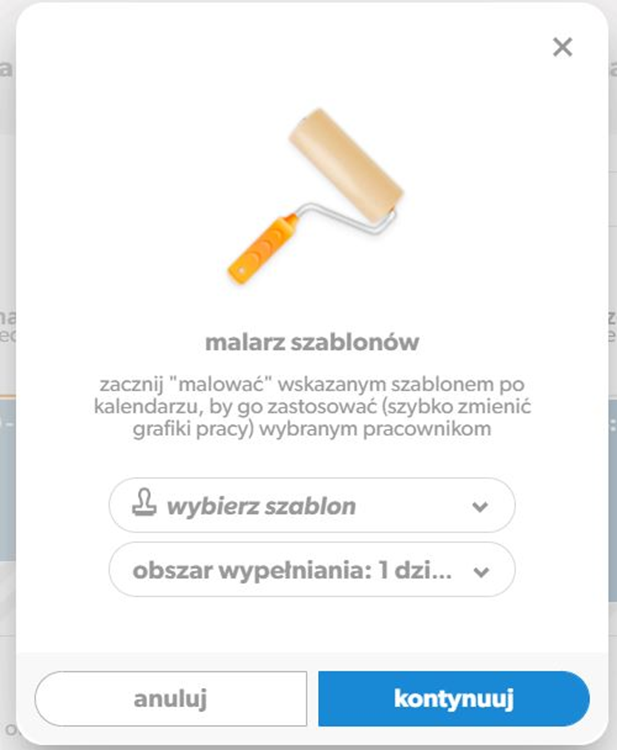
Wybierz wcześniej skonfigurowany szablon lub stwórz nowy a następnie wybierz obszar na jakim powinien być zastosowany masz do wyboru dzień lub tydzień.
Drugą możliwością jest kopiowanie grafiku pracy.
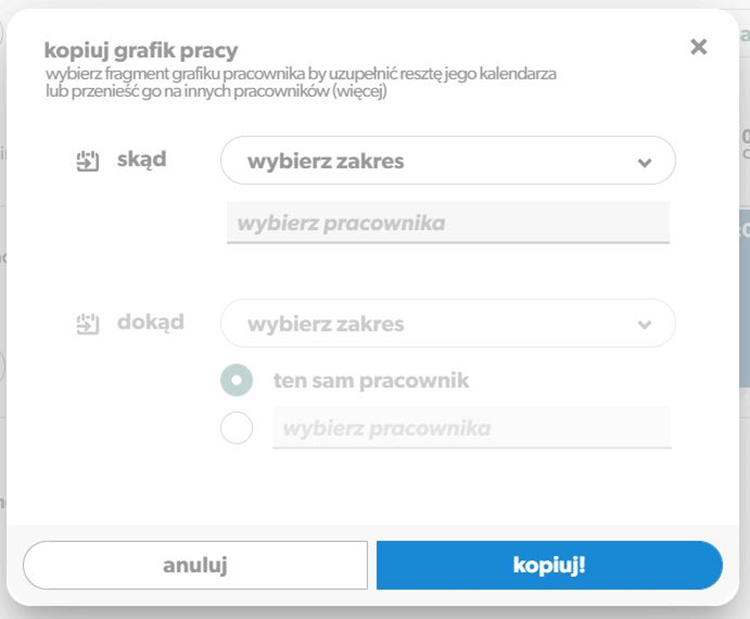
Wybierz jaki zakres cię interesuje masz do wyboru dzień, tydzień lub dowolną datę od do.
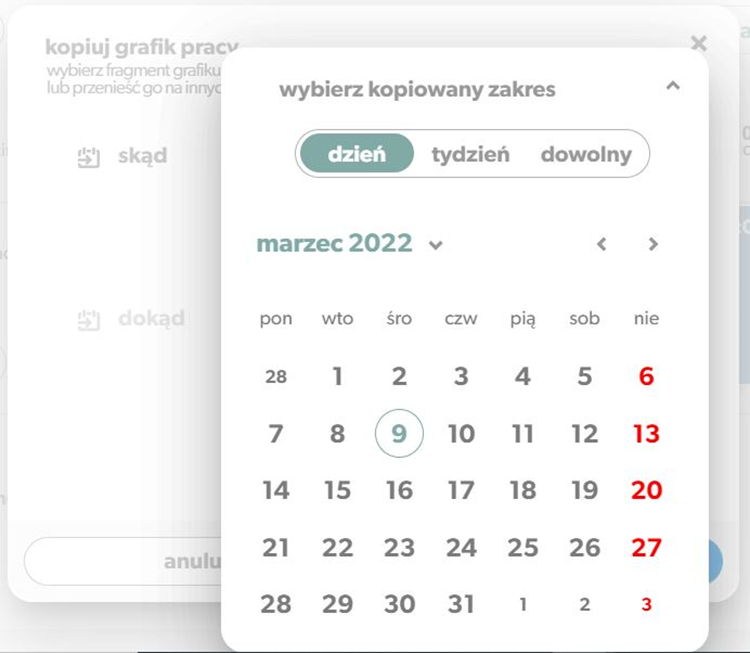
Pamiętaj że twój zakres otworzy się w aktualnym miesiącu. Jeżeli chcesz przesunąć kalendarz możesz to zrobić za pomocą strzałek widniejących przy nazwie miesiąca.
Następnie wybierz pracownika. Kolejnym krokiem jest ustawienie dokąd chcesz skopiować podany wcześniej grafik.
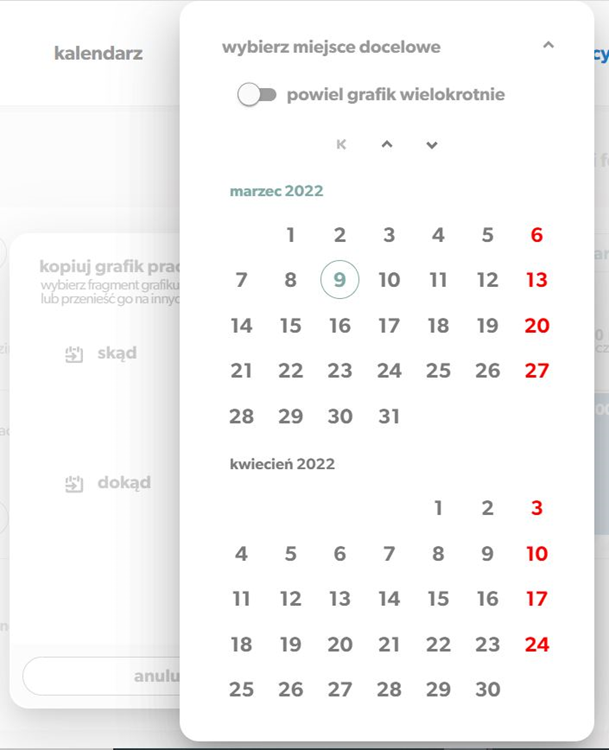
Chcesz żeby podany grafik istniał już do końca wystarczy że wybierzesz opcje powiel grafik wielokrotnie.
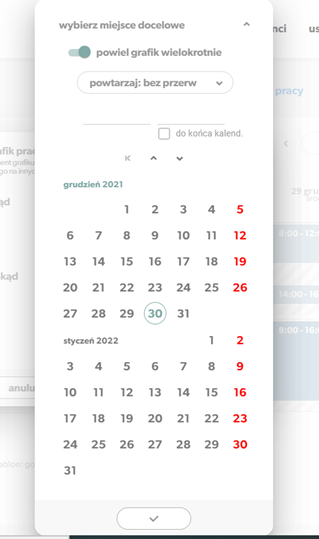
Następnie możesz ustawić co jaki czas ma powtarzać wcześniej wspomniany grafik.
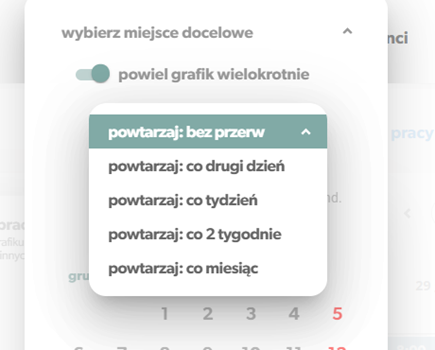
Po wybraniu już opcji wystarczy kliknąć w chekbooks do końca kalendarza, w ten sposób skopiujesz grafik już do końca i nie trzeba będzie go już powtarzać. Pamiętaj żeby pod koniec zapisać zmianę. Dzięki tej funkcjonalności możesz ustawić zmiany dla siebie lub bądź twoich pracowników.
Zmiana czasu pracy w kalendarzu
Jeżeli potrzebujesz szybko zmienić czas pracy, możesz skorzystać z możliwości jaką daje kalendarz.
Pierwszą możliwością jest skrócenie lub wydłużenie czasu pracy – najeżdżając na graniczną linię początku lub końca pracy pokaże się możliwość jej przesunięcia. Trzymając linię przeciągnij ją w górę lub w dół.
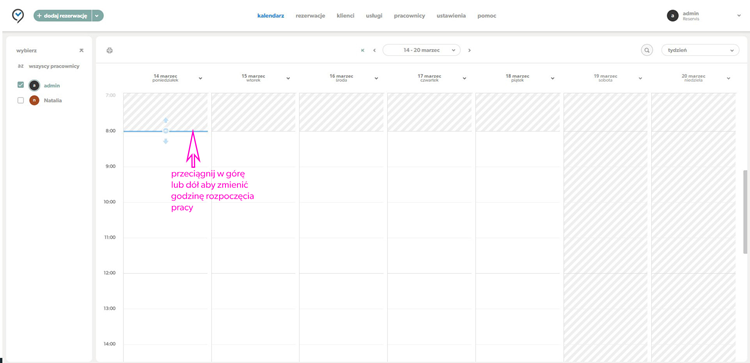
W ten sam sposób zmienisz godzinę zakończenia pracy. To nie jedyna możliwość. W kalendarzu pracownika otwórz okno dodawania rezerwacji a następnie przejdź do zakładki czas pracy
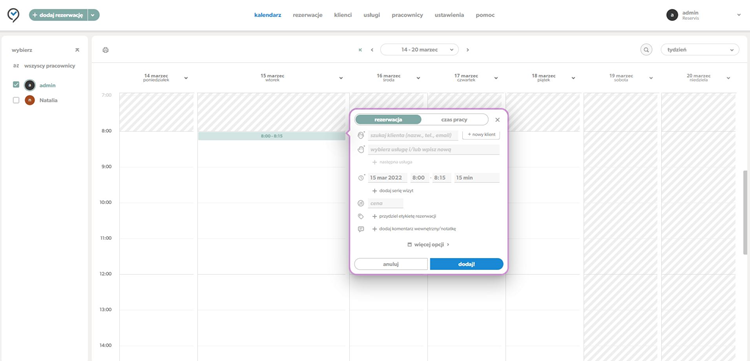
W tej zakładce, w zależności od miejsca z którego otworzysz okno
– skrócisz lub wydłużysz/rozszerzyć czas pracy pracownika
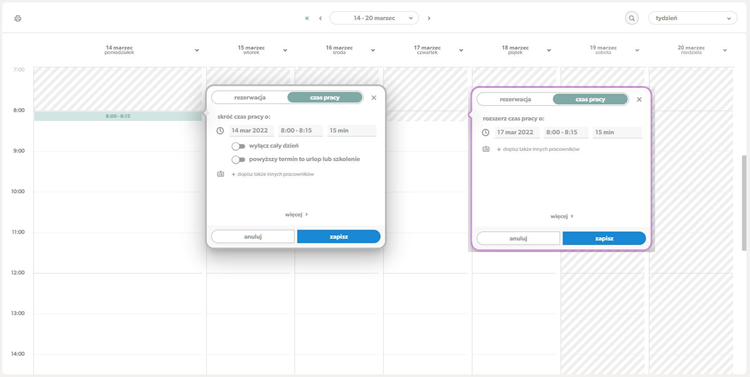
– ustawisz nowe godziny pracy na dany dzień
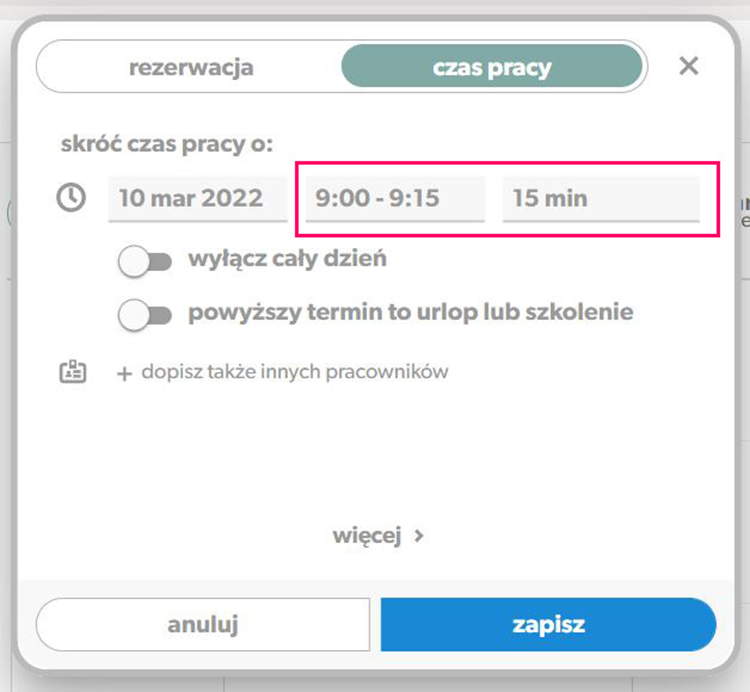
– wprowadzisz dzień wolny
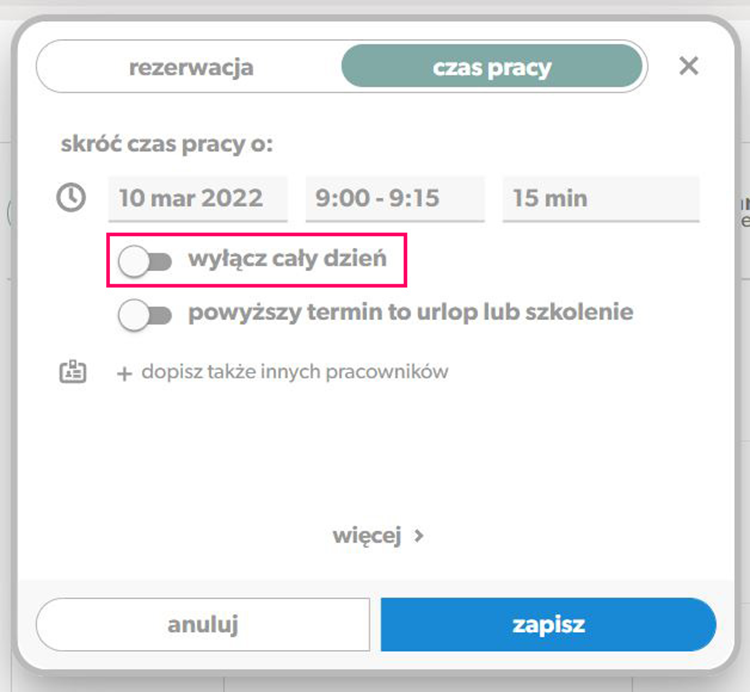
– wprowadzisz informację o urlopie lub szkoleniu – na cały dzień o ile zaznaczysz wyłączenie całego dnia lub tylko na wybrane godziny
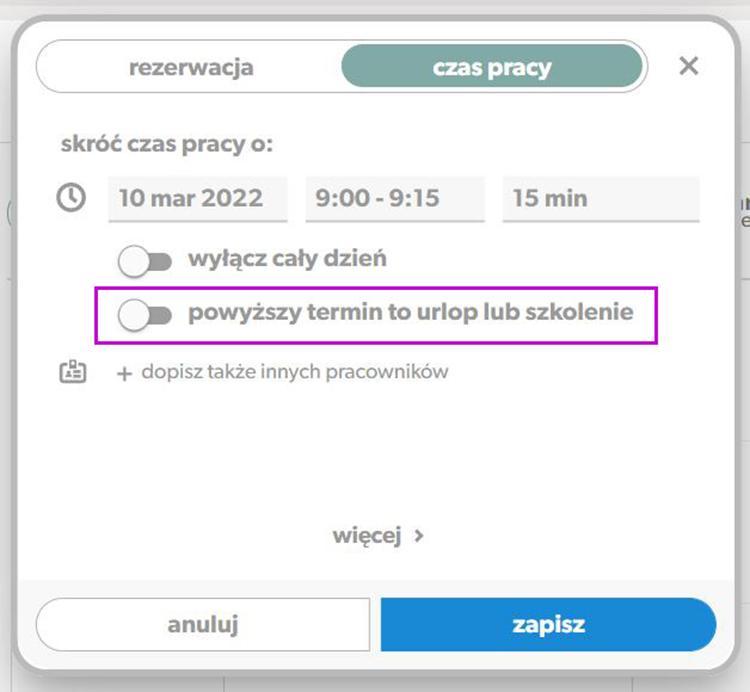
Tą operację wykonasz dla wybranego pracownika lub jednocześnie dla kilku osób
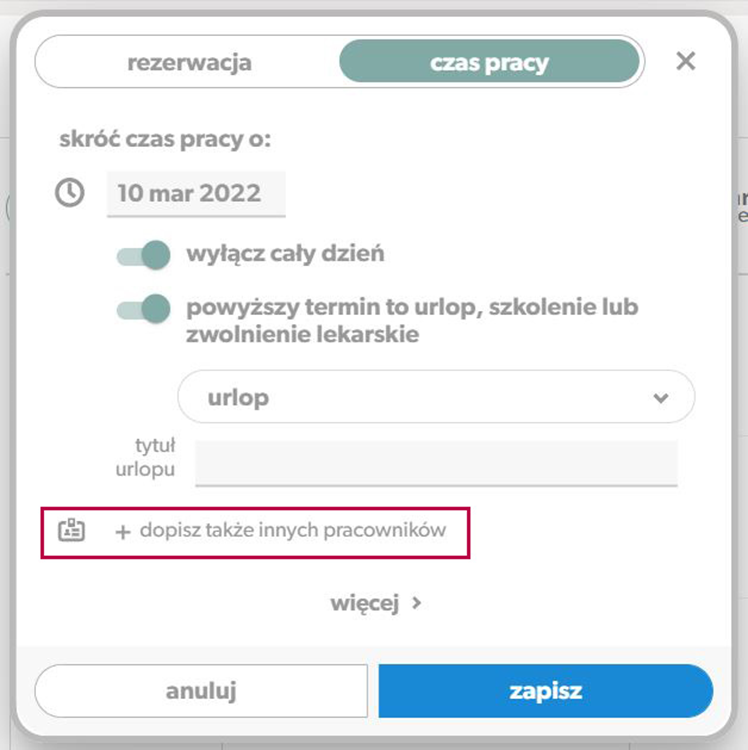
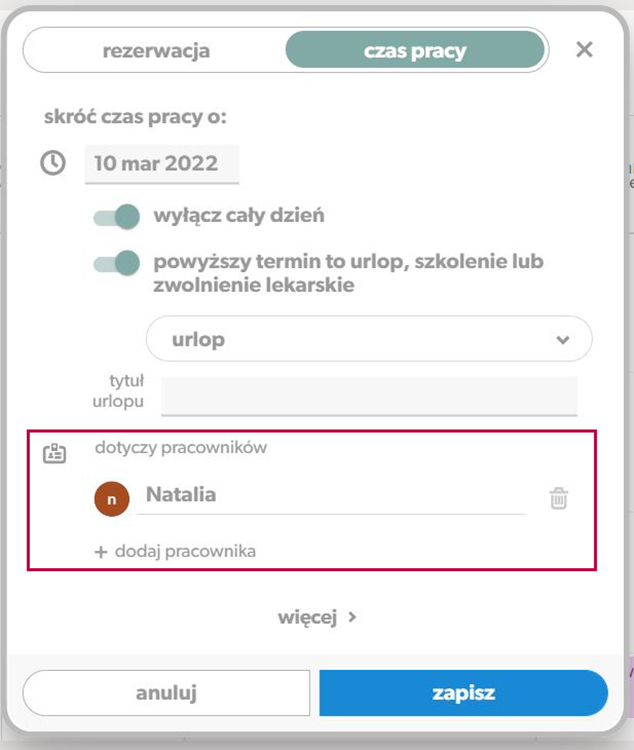
Nie zapomnij zapisać każdej z wprowadzonych przez Ciebie zmian.
Aby jeszcze bardziej ułatwić Ci zarządzanie czasem pracy wprowadziliśmy specjalne oznaczenia w kalendarzu. I tak jeżeli widzisz: