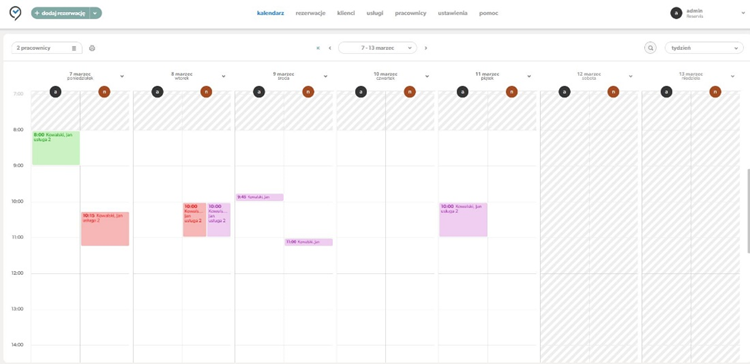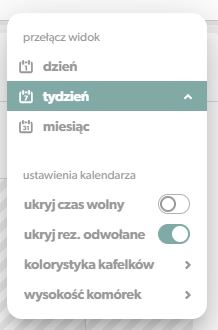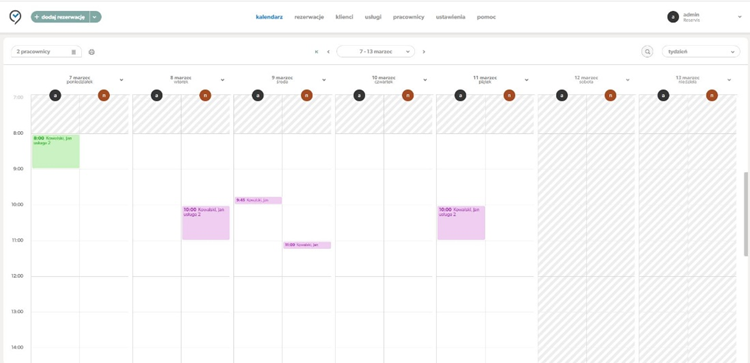W kalendarzu zobaczysz:
- czas pracy pracowników oraz ich czas wolny,
- rezerwacje przypisane do pracowników.
Gdy pozwolisz klientom samodzielnie rezerwować wizyty – godziny pracy które ustawisz pracownikom udostępnianie są klientom – oczywiście z wyłączeniem czasu niezbędnego do wykonania już zapisanych rezerwacji.
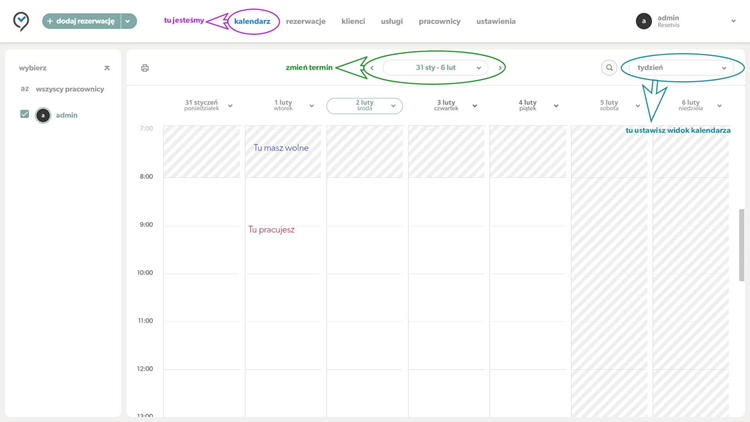
Masz do dyspozycji trzy widoki kalendarza:
dzienny,
tygodniowy,
miesięczny.
Informacja z którego widoku korzystasz znajduje się w prawym górnym rogu, tam też możesz ustawić w jaki sposób wyświetlasz kalendarz– kliknij w nazwę widoku który jest aktualnie włączony a następnie wybierzesz ten z którego chcesz skorzystać.
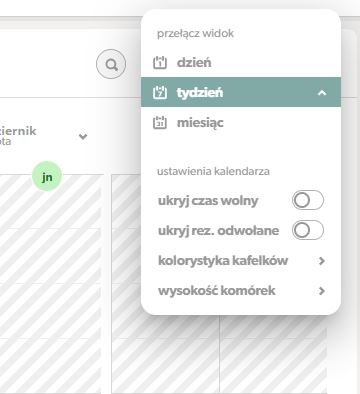
Widok tygodniowy
Widok tygodniowy jest widokiem który widzisz po pierwszym zalogowaniu się do reservis.
W tym widoku nie tylko najwygodniej dodasz rezerwację czy przesuniesz wizytę na następny dzień lub tylko o parę godziny. Łatwo także wyszukasz wolny termin wizyty dla klienta.
Na mniejszych ekranach, przy wyborze wyświetlania kalendarza kilku pracowników, widok zmniejsza się o kilka dni, aby zachować estetykę i czytelność – np. korzystając z przeglądarki telefonu będziesz widział tylko dwa dni.
Po pierwszym zalogowaniu się do systemu, kalendarz otwiera się w bieżącym tygodniu – tj. w tym tygodniu w którym założyłeś konto w reservis – twoje godziny pracy udostępniane są bowiem od dnia utworzenia dla Ciebie systemu. W łatwy sposób zmienisz wyświetlany okres.
W tym widoku możesz skorzystać z dodatkowych ułatwień:
- szybkiego wyświetlenia kalendarza dowolnego dnia tygodnia,
- sprawdzenia listy rezerwacji dowolnego dnia,
- zmiany czas pracy pracownika – jednego lub kilku
wystarczy że klikniesz na nagłówek daty wybranego dnia i skorzystasz z listy.
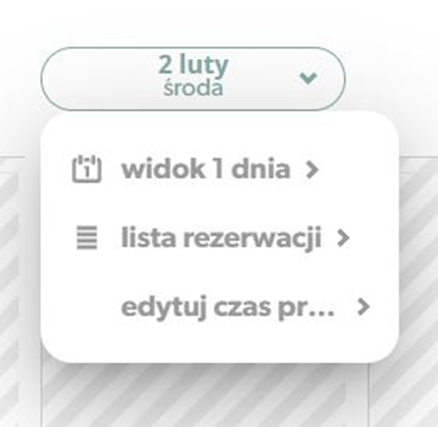
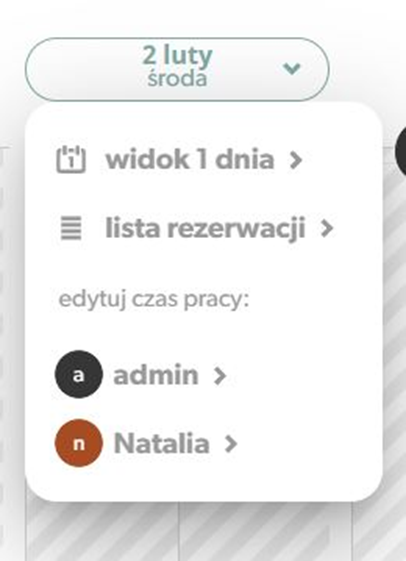
Widok miesięczny
W tym widoku zobaczysz wszystkie rezerwacje w wybranym miesiącu – dla pojedynczych pracowników, kilku wybranych lub wszystkich. Dzięki temu możesz szybko podejrzeć ile rezerwacji w tym miesiącu czeka na realizację, a ile zostało zrealizowanych. Możesz wyświetlić dowolny miesiąc który potrzebujesz sprawdzić.
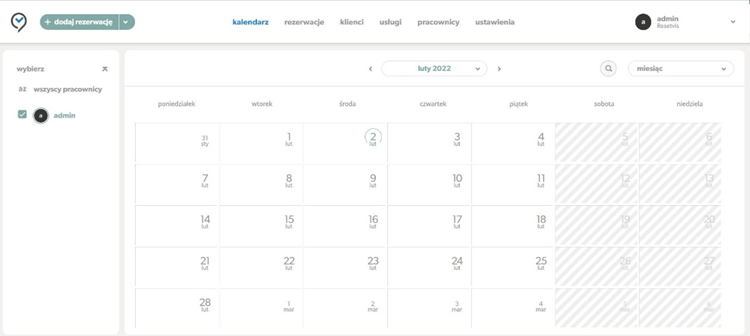
Obok każdej z wizyt widoczna jest informacja o pracowniku który wykona usługę – inicjał oraz kolor który został przypisany do pracownika.
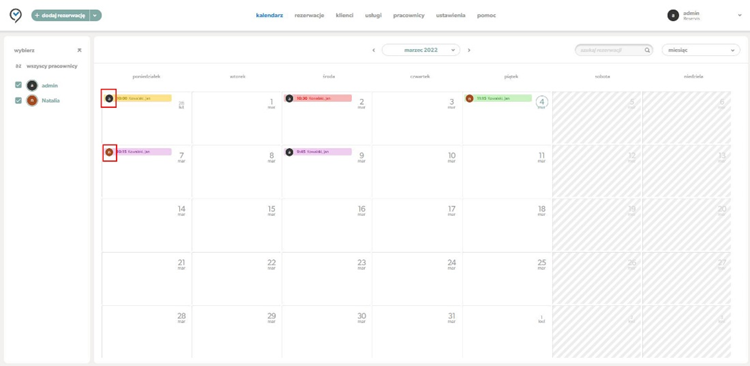
Widok dzienny
W tym widoku łatwo sprawdzisz cechy rezerwacji takie jak dane Klienta czy usługa oraz szybko znajdziesz termin na nagłą wizytę. W każdej chwili zmienisz wyświetlany termin.
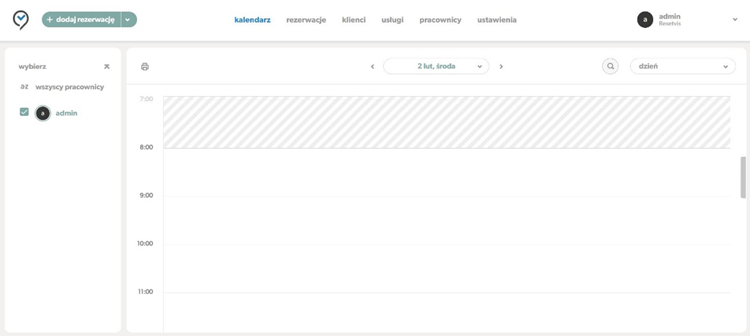
Niezależnie od widoku który wybierzesz, w panelu bocznym po lewej stronie widoczna jest lista pracowników wraz z informacją czy wyświetlasz dla nich kalendarz. Zaznaczając lub odznaczając checkbox koło imienia pracownika zmienisz informacje czy kalendarz ma być wyświetlony.
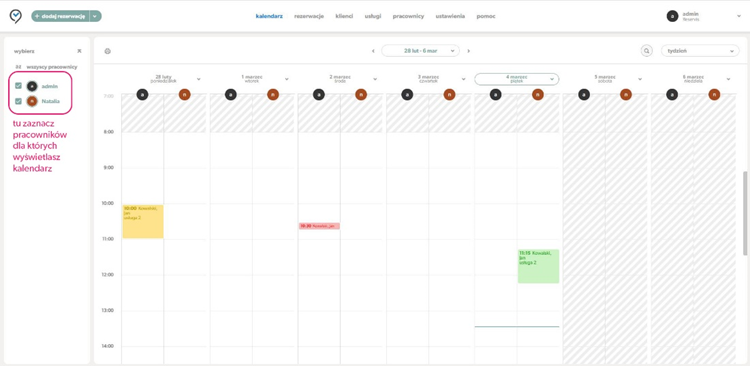
W każdej chwili możesz ukryć panel pracowników – wystarczy jedno kliknięcie.
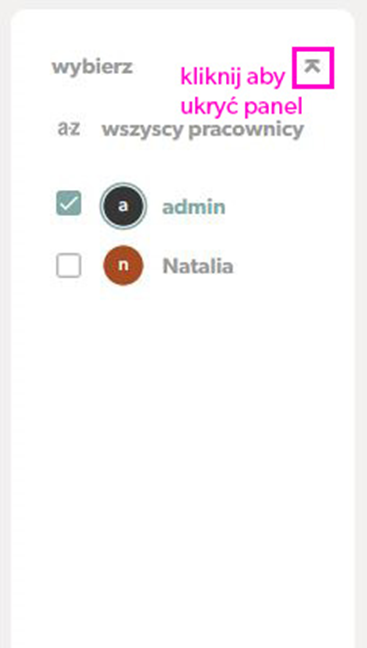
Tak samo jednym kliknięciem włączysz panel ponownie.
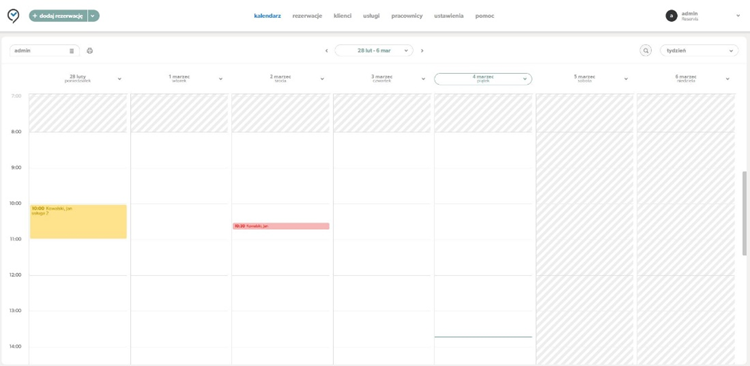
Zwróć uwagę że dla każdego z pracowników obok imienia widoczne są jego inicjały a także jest oznaczenie koloru. Te informacje ułatwią przeglądanie kalendarza i wyszukiwanie potrzebnych informacji – szczególnie przydatne są w widoku miesięcznym. Informacje te ustawisz je dodając lub edytując konto pracownika.
Jeżeli chcesz zwiększyć czytelność kalendarza – szczególnie na małych ekranach, możesz zrezygnować z wyświetlania dni wolnych od pracy – kliknij w nazwę widoku kalendarza
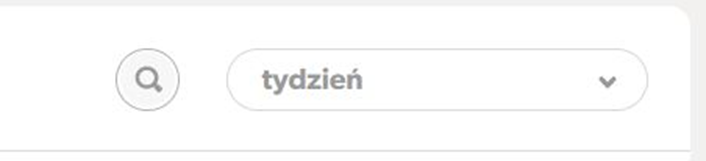
a następnie włącz opcję ukryj dni wolne
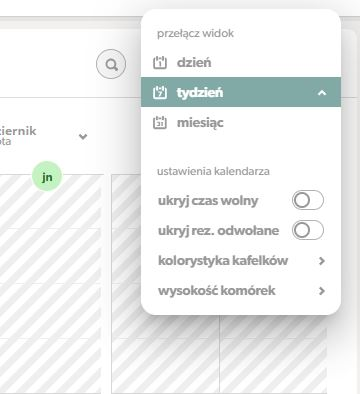
Będziesz widzieć tylko dni pracujące tj. te dni w których zdefiniowałeś godziny pracy (nie zobaczysz więc dni w których są zapisane wizyty ale nie ma włączonych godzin pracy).
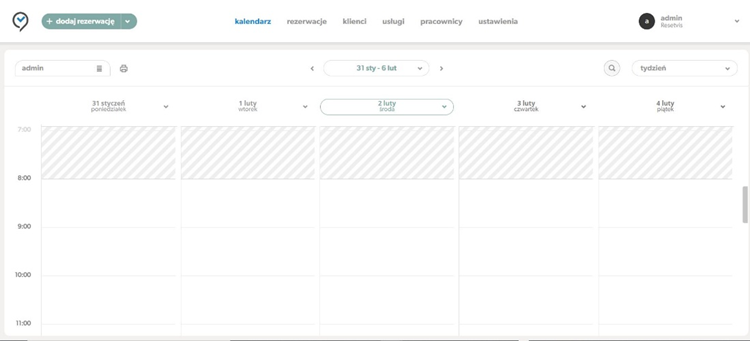
Pamiętaj, gdy wyświetlasz kalendarz dla kilku pracowników z kalendarza znikną tylko te dni wolne które pokrywają się dla wszystkich pracowników – czyli informacja wspólna.
Taka sama zasada obowiązuje we wszystkich widokach kalendarza – dziennym, tygodniowym i miesięcznym.
Możesz zdecydować jakim kolorem chcesz wyświetlać rezerwacje w kalendarzu:
- kolorem odpowiadającym statusowi rezerwacji,
- kolorem przypisanym do pracownika,
- kolorem przypisanym do klienta.
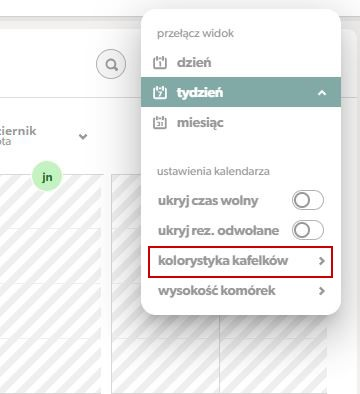
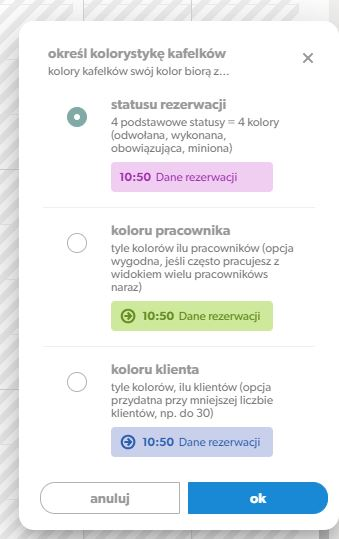
Chcesz widzieć więcej szczegółów rezerwacji w kalendarzu, lub oferujesz swoim klientom krótkie 15 min wizyty i obawiasz się że kalendarz nie będzie dla ciebie czytelny?
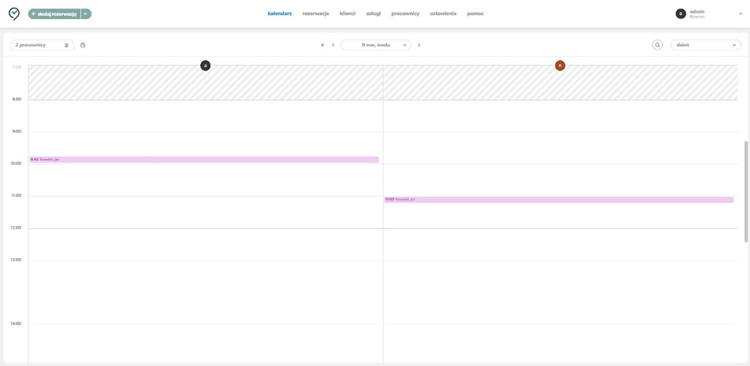
Skorzystaj z kolejnego ustawienia jakie przygotowaliśmy – ustawienia wysokości komórek
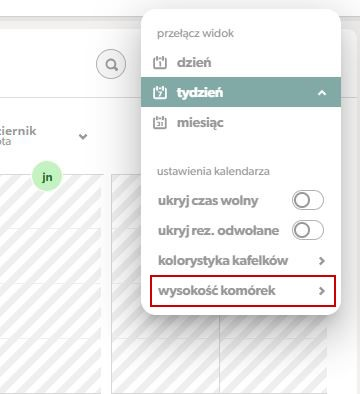
Włącz ustawienie, wyłącz ustawienie automatycznego wyświetlania oraz zdecyduj jaką wysokość komórek ma wyświetlać reservis
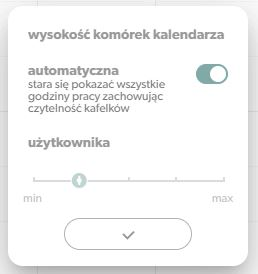
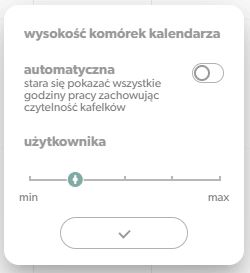
zapisz zmiany i ciesz się lepszą widocznością szczegółów wizyt.
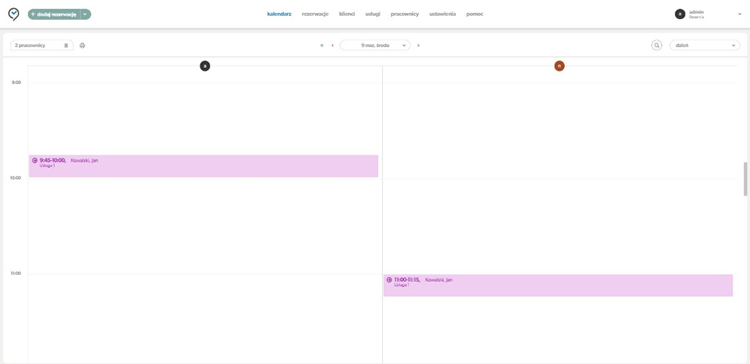
Możesz też zrezygnować z wyświetlania wizyt anulowanych.