Elementy karty pracownika
Dodając pracownika do systemu automatycznie tworzysz jego kartę, w której znajdą się najważniejsze informacje:
wewnętrzne, nie widoczne dla klientów takie jak imię i nazwisko, dane kontaktowe, czy inicjały które ułatwią pracę z kalendarzem,
ogólne dotyczące dostępności pracownika w rezerwacjach, jego czasu pracy, czy zakresu wykonywanych usług
zewnętrzne, widoczne dla klientów takie jak imię pracowania, zdjęcie i opis jego umiejętności, czy wyróżnienie którym zwrócisz uwagę klienta na cechy szczególne
statystyczne dotyczące jego pracy w bieżącym miesiącu kalendarzowym, czy ilości przypisanych do niego rezerwacji.
Kartę pracownika otworzysz jednym kliknięciem – wystarczy że wybierzesz pracownika z listy.
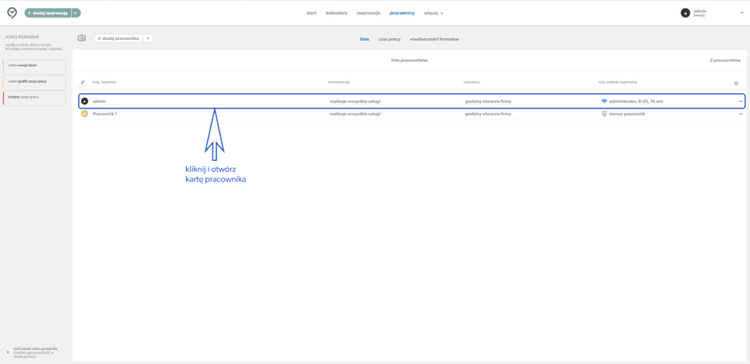
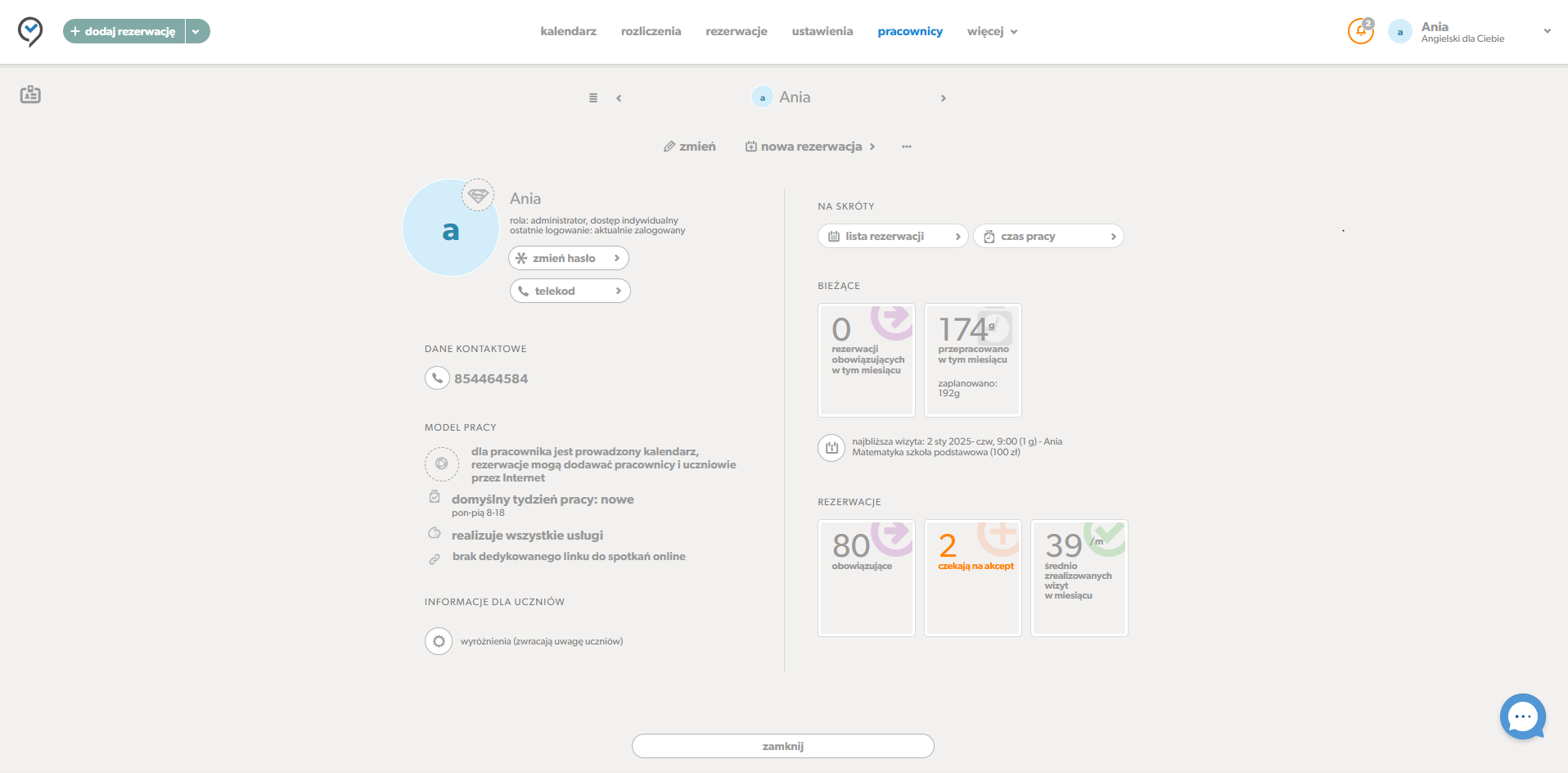
W sekcji Bieżące znajdziesz informacje dotyczące bieżącego miesiąca:
liczbę rezerwacji które oczekują na realizację u danego pracownika,
ilość przepracowanych już godzin oraz godzin które planowo pracownik ma jeszcze wypracować,
szczegóły najbliższej zaplanowanej wizyty.
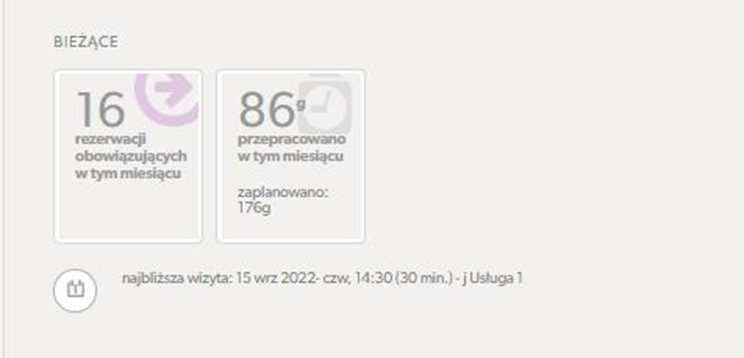
W sekcji rezerwacje widzisz podsumowanie wszystkich rezerwacji oczekujących na realizację przez wskazanego pracownika,
liczbę rezerwacji które czekają na akceptację jeżeli korzystasz z rezerwacji zgłoszonych, ilość rezerwacji w bieżącym miesiącu których wykonanie zostało potwierdzone przez pracownika.
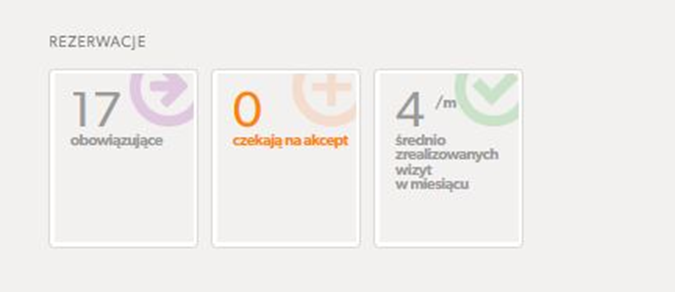
Na Karcie Pracownika możesz również zobaczyć zestawienie dotyczące zaplanowanych jak i przeszłych nieobecności pracownika w bieżącym roku. Ta informacja nie jest jednak dostępna we wszystkich branżach.
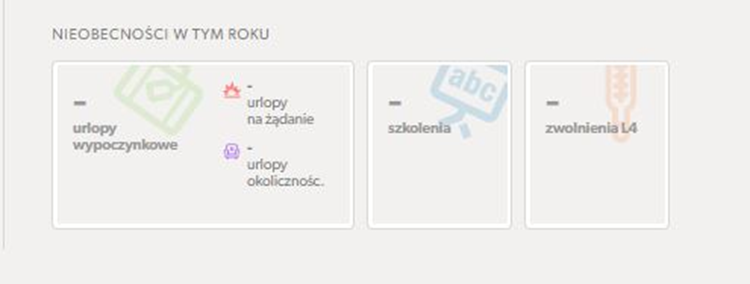
Dodawanie i edycja karty pracownika
W chwili założenia konta w systemie, powstało Twoje konto osobiste o nazwie admin. Do tego konta zostały przypisane dane logowania, które wskazałeś w formularzu zakładania konta. Aby zmienić te informacje, przejdź do edycji karty pracownika. Otwórz pogląd kartę pracownika, kliknij zmień aby przejść do edycji zapisanych danych.
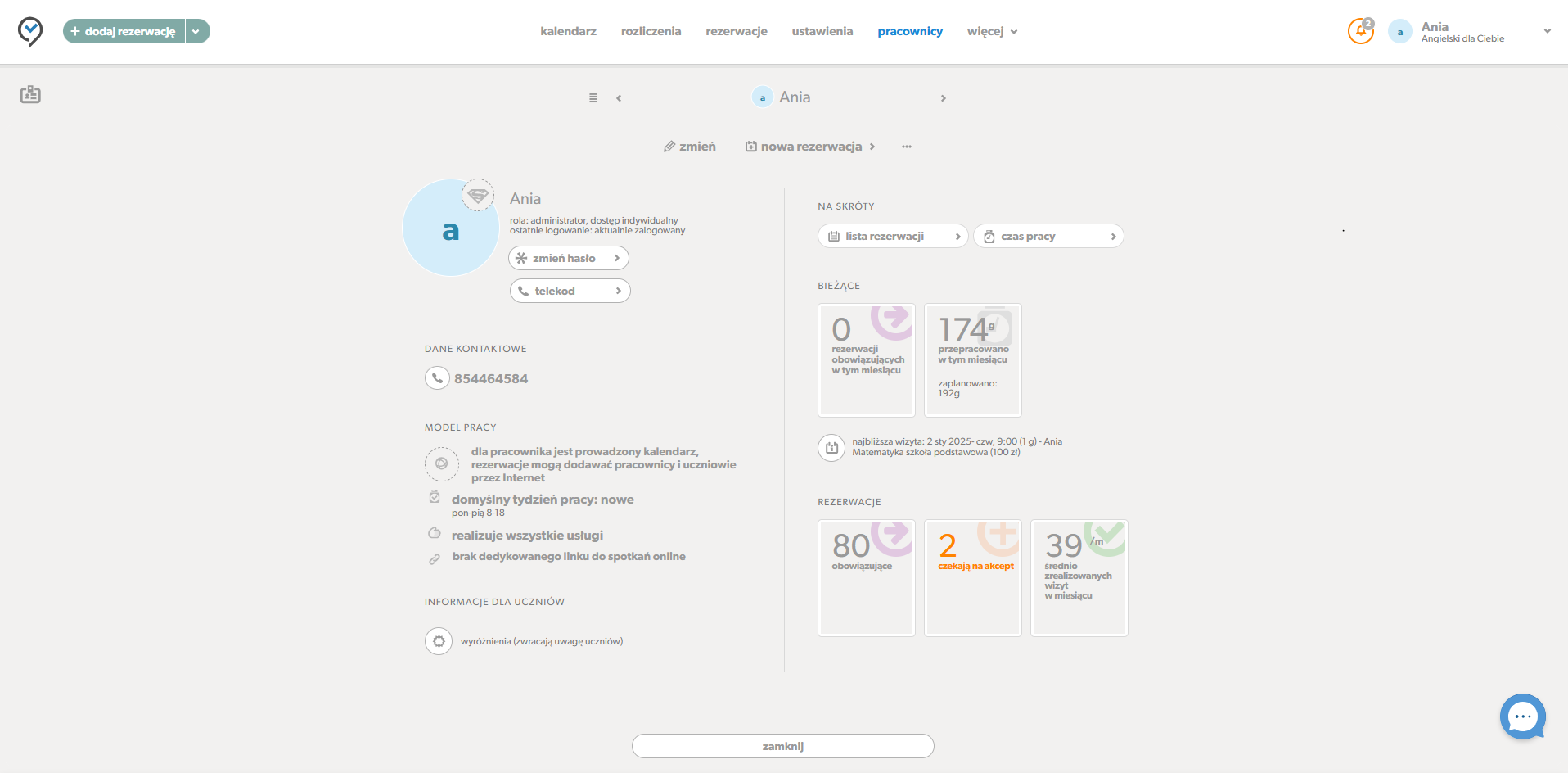
Możesz również dodać kolejnego pracownika i nadać mu uprawnienia do logowania.

Informacje wewnętrzne
W pierwszej kolejności wpisz lub zmodyfikuj dane pracownika
– imię i nazwisko, możesz również wpisać samo imię,
– dane kontaktowe takie jak telefon oraz e-mail
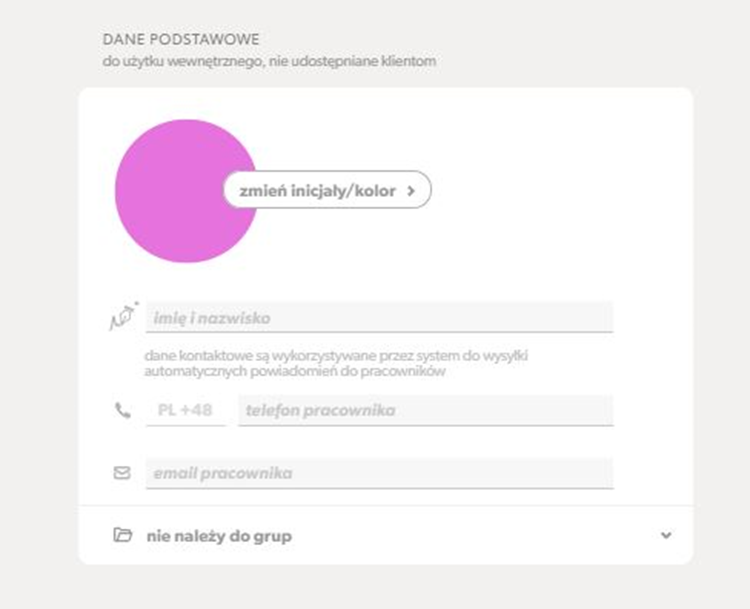
Inicjał pracownika i przypisany do niego kolor ustawiają się automatycznie – kolor generowany jest losowo przez system a inicjał to pierwsze litery imienia i nazwiska pracownika. Oznaczenia te pomogą wyszukiwać rezerwacje pracownika na liście rezerwacji czy ułatwią pracę z kalendarzem. W każdej chwili możesz zmienić przypisane informacje.
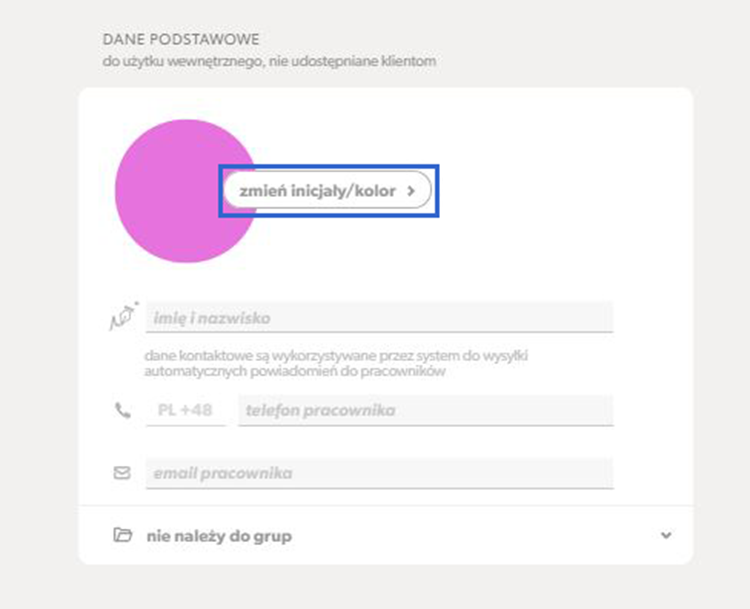
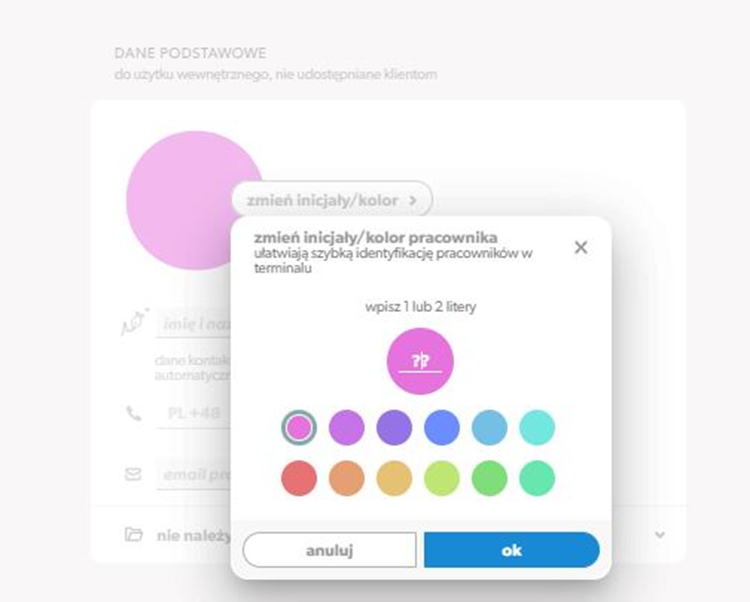
Jeżeli chcesz aby do Ciebie lub pracownika były wysyłane powiadomienia dotyczące rezerwacji, czy dotyczące systemu (o ile pozwalają na to ustawione uprawnienia pracownika) musisz uzupełnić dane kontaktowe: numer telefonu oraz adres e-mail.
W sekcji dane konta zdecydujesz czy pracownik może logować się do systemu oraz jakich uprawnień dostępowych mu udzielasz.
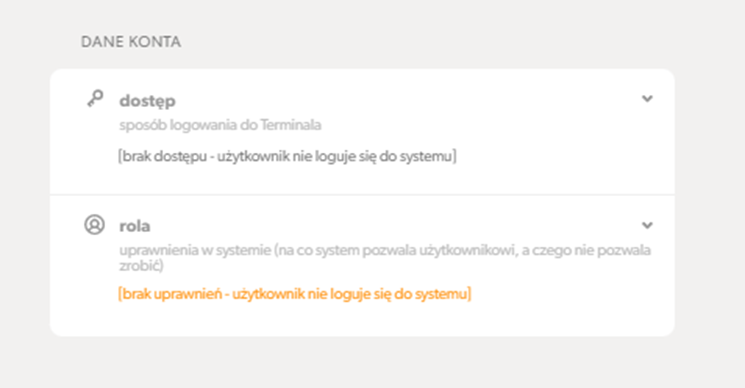
Dostęp zespołowy ustawiasz wtedy gdy chcesz aby kilkoro pracowników logowało się przy użyciu tych samych danych – loginu i hasła.
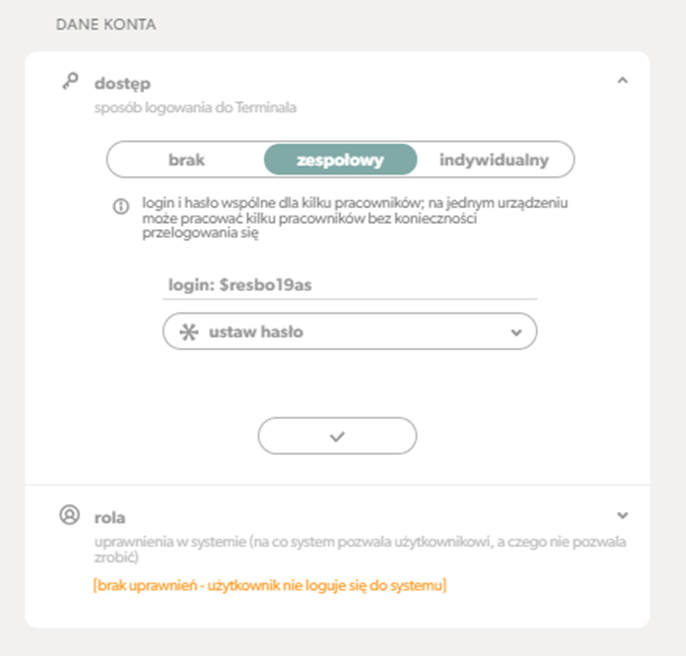
Po wybraniu dostępu zespołowego zobaczysz na oknie login jaki musisz przekazać pracownikom, oraz ustawisz hasło do systemu.
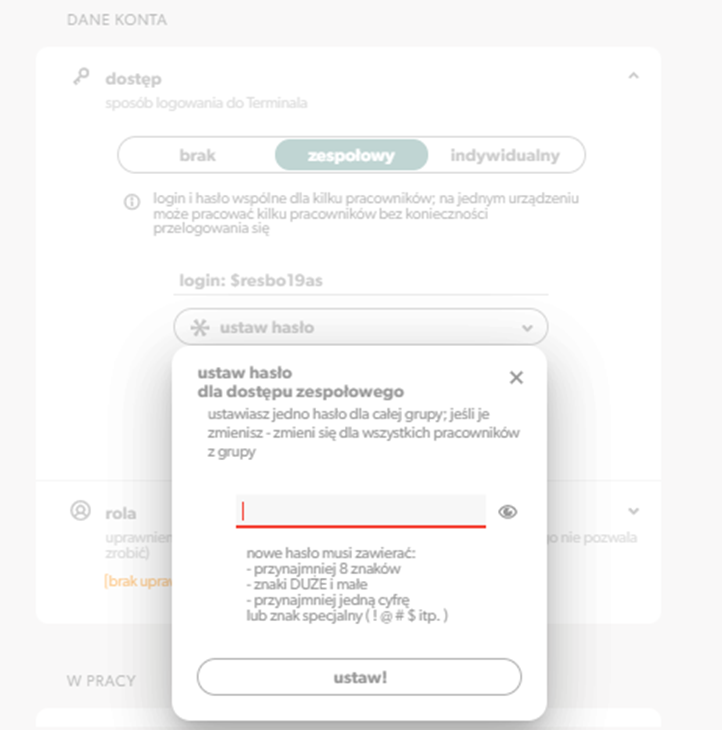
Wszyscy pracownicy którym nadałeś dostęp zespołowy automatycznie otrzymują rolę młodszego pracownika. Zapoznaj się z informacjami jakie operacje będą mogli wykonywać.
Dostęp indywidulany ustawiasz wtedy gdy każdy pracownik ma logować się indywidulanym adresem e-mail oraz hasłem. Ustawiając pracownikowi dostęp indywidulany automatycznie tworzysz dla niego osobiste konto w systemie. Jeżeli pracownik miał wcześniej założone konto osobiste w reservis np. założone na stronie rezerwacyjnej dla klientów – możesz wykorzystać istniejące konto.
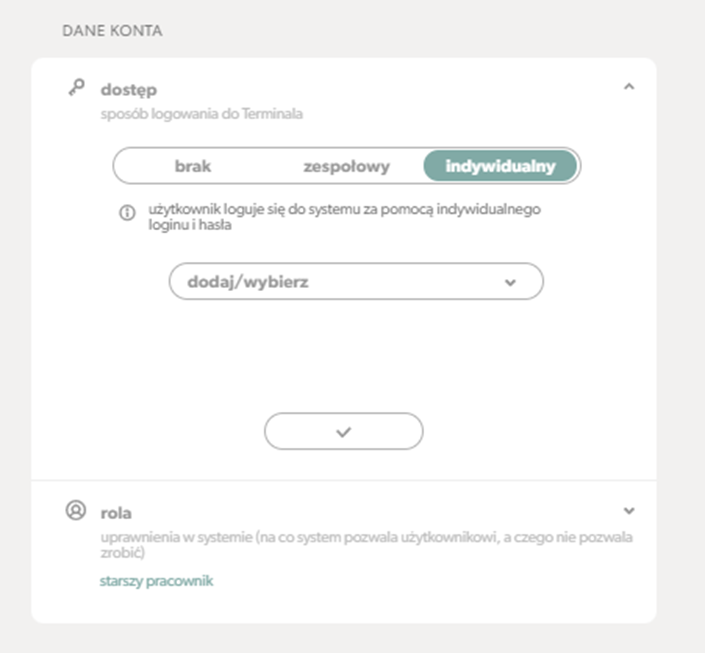
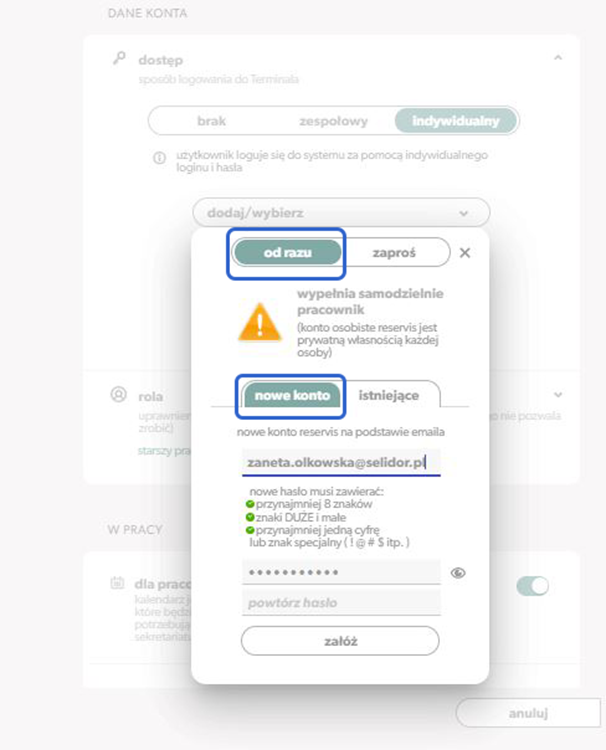
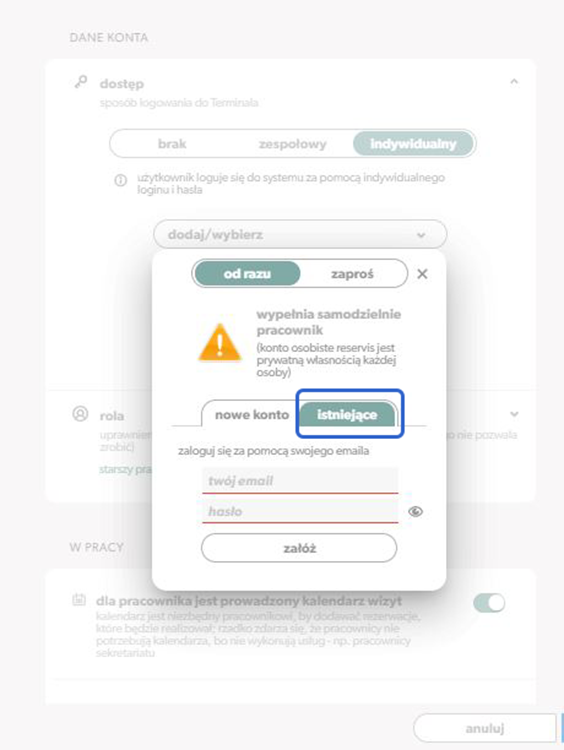
Możesz także skorzystać z możliwości wysłania do pracownika maila w którym będzie znajdował się link dzięki któremu będzie on mógł samodzielnie ustawić swój dostęp w dowolnej chwili.
Ważne !!!! – link jest ważny 24 godziny od momentu wysłania.
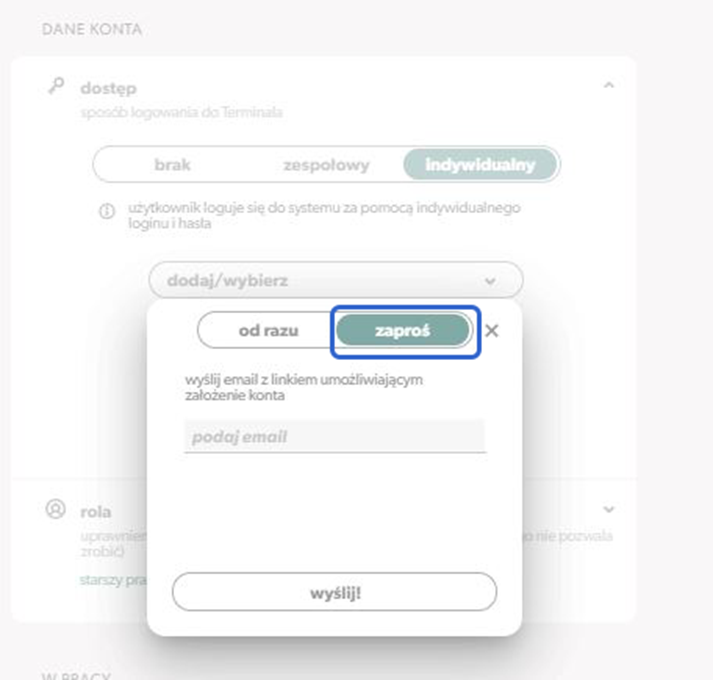
Każdy pracownik, któremu dodajesz indywidulany dostęp do systemu, otrzymuje automatycznie uprawnienia starszego pracownika.
W każdej chwili możesz to zmienić określając nową rolę
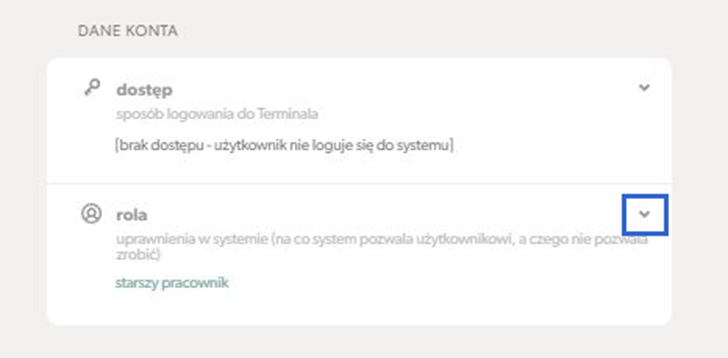
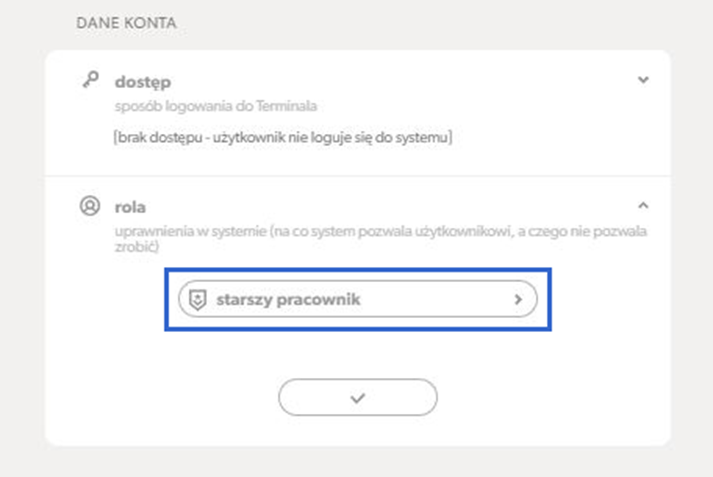
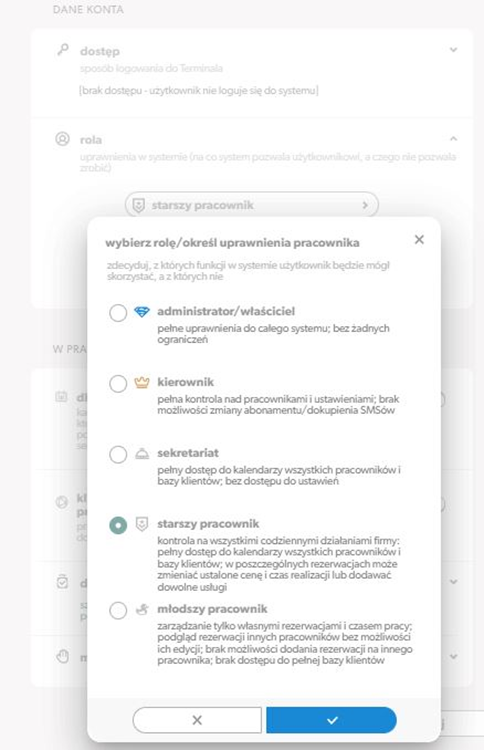
Zobacz jaki zakres uprawnień możesz nadać pracownikowi.
Ważne !!!! Żadne informacje które dodasz w części wewnętrznej karty pracownika nie są widoczna dla klienta który będzie rezerwował wizyty online. Wyjątek może stanowić imię i nazwisko pracownika
Przejdźmy do następnego elementu.
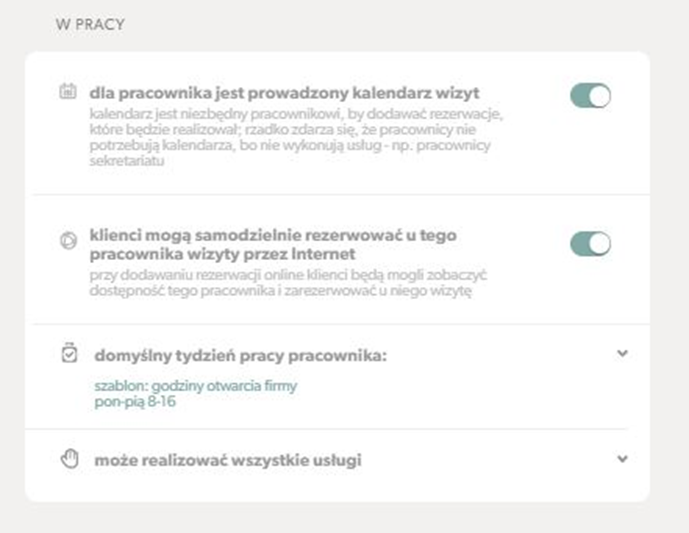
W sekcji W pracy:
– zdecydujesz czy dla pracownika ma być prowadzący kalendarz wizyt. Kalendarz jest niezbędne gdy przyjmuje on klientów – to właśnie tutaj będzie widać godziny pracy pracownika oraz wizyty które ma zrealizować bądź już zrealizował.
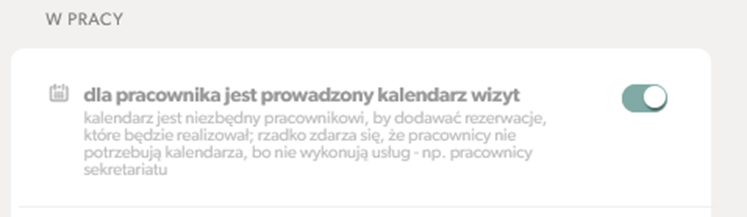
Jeżeli dla pracownika nie jest prowadzony kalendarz, pozostałe ustawienia na karcie pracownika będą nie dostępne – znikną z karty po przestawieniu ustawienia dotyczącego kalendarza. Pracownik będzie mógł logować się do reservis aby zarządzać firmą (administrator lub kierownik) lub wprowadzać rezerwacji klientów (sekretariat) w kalendarzach pracowników realizujących usługi.
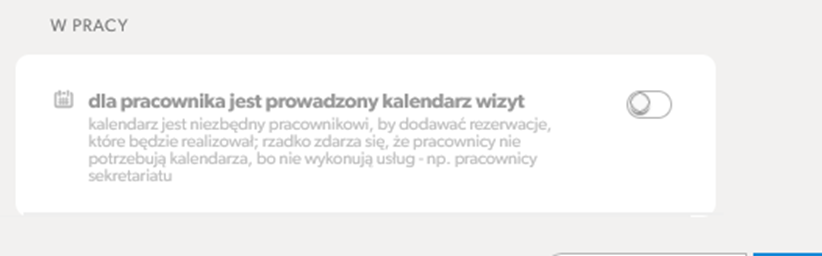
Jeżeli zdecydujesz się włączenie kalendarza dla danej osoby będziesz mógł uzupełnić resztę ustawień.
– określisz czy do danego pracownika klienci mogą samodzielnie rezerwować wizyty, czy też mogą to zrobić tylko pracownicy, standardowo to ustawienie jest włączone
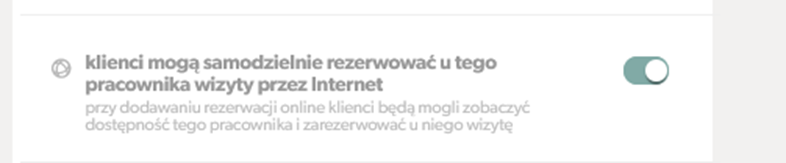
– ustawisz domyślny tydzień pracy pracownika – czyli jego dostępność dla klientów. Czas pracy będziesz widzieć w kalendarzu pracownika, w zakładce czas pracy w sekcji Pracownicy, i to w tym czasie klienci online będą mogli rezerwować wizyty dla tego pracownika
– określisz czy pracownik może wykonywać wszystkie usługi jakie świadczy twoja firma – tzn. czy ma umiejętność niezbędne do wykonania usługi.
Przykładowo, możesz określić czy fryzjer pracujący w Twoim salonie ma wiedzę niezbędną mu do wykonywania zabiegów kosmetycznych które również oferuje Twoja firma lub czy mechanik samochodowy którego zatrudniasz może jednocześnie lakierować blacharkę samochodu.

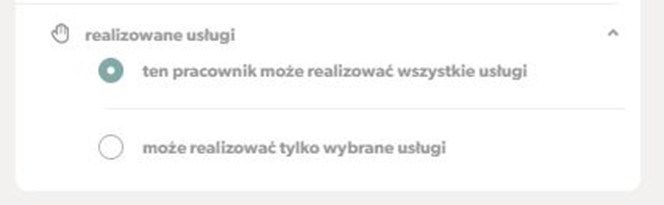
Jeżeli pracownik może realizować tylko wybrane usługi, wystarczy że po wybraniu opcji może realizować tylko wybrane usługi na liście pozostawisz jako zaznaczone te usługi do wykonywania których pracownik ma kompetencję.
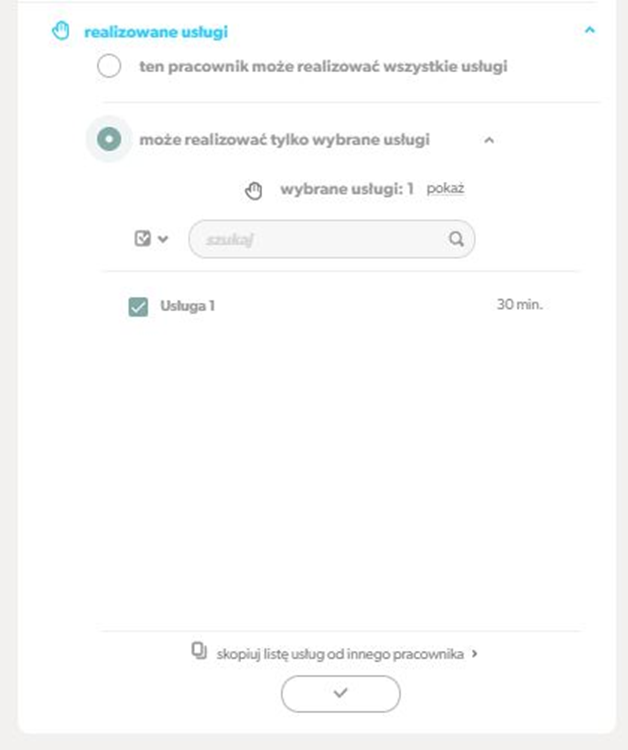
Jeżeli masz już pracownika który ma takie same kompetencje jak ten którego wprowadzasz – możesz w prosty sposób skopiować listę usług. Wybierz opcję skopiuj listę usług od innego pracownika a w następnym kroku wystarczy tylko wskazać właściwą osobę i zapisać zmiany.
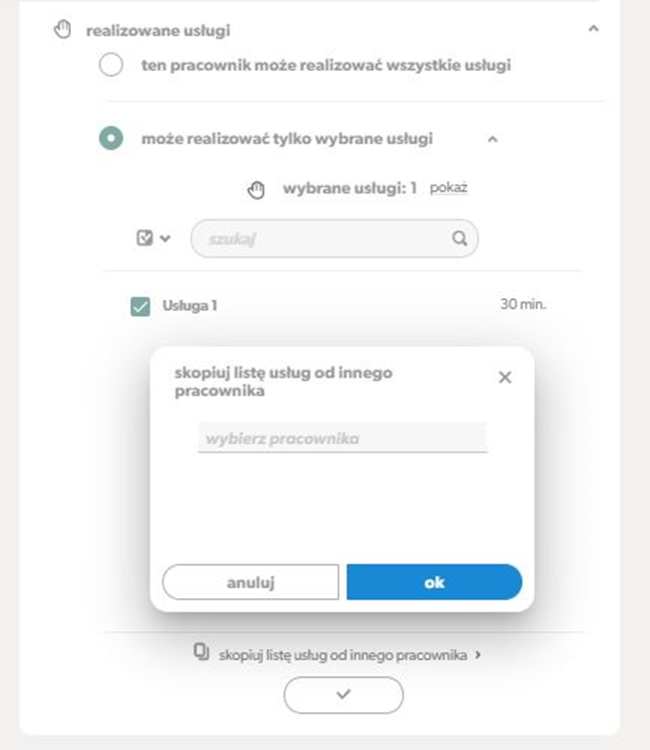
Pamiętaj, że pracownicy firmy będą mogli dodać w kalendarzu rezerwację niezależnie od usługi ( o ile pozwala na to rola którą im przypisałeś). Klienci będą mogli zarezerwować u tego pracownika wizytę wyłącznie dla usług które przypisałeś dla pracownika.
Jeżeli świadczysz usługi online i chcesz generować linki do spotkań, to właśnie w tej sekcji wprowadzisz potrzebne do tego informacje.

Kliknij, aby rozwinąć ustawienie
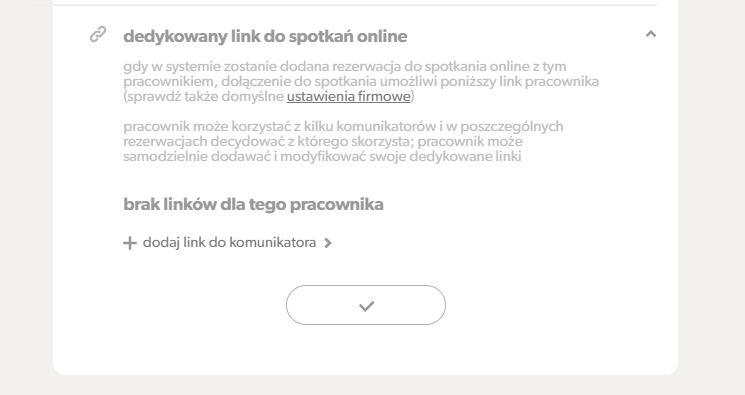
I wprowadź swoje ustawienie
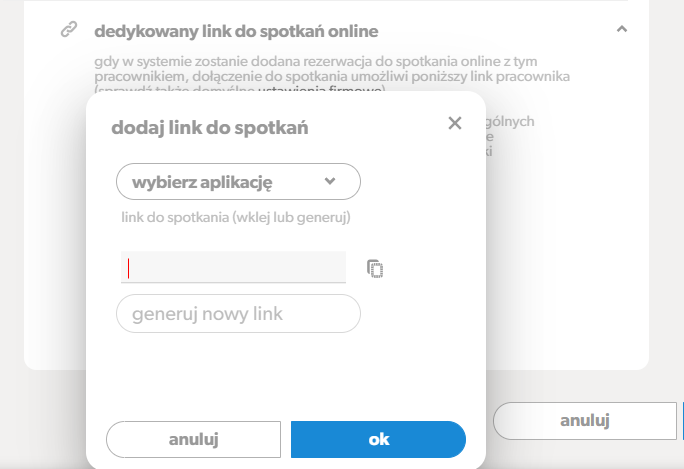
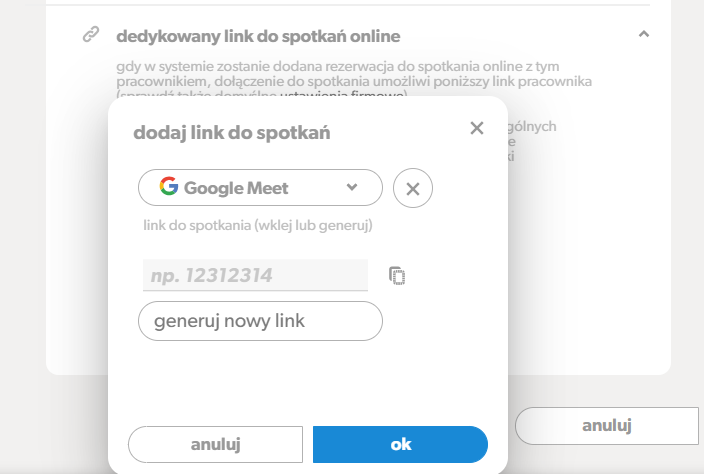
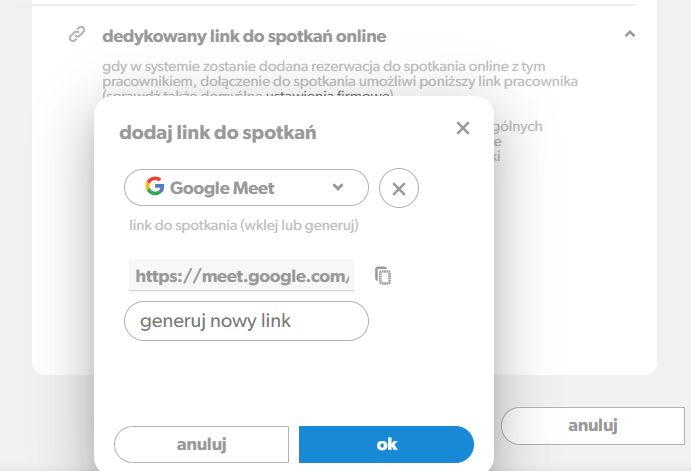
I to wszystko. Nie zapomnij zapisać wprowadzonych zmian.
Informacje widoczne dla klientów
Kolejnym elementem karty pracownika są informacje które widzi klient. Warto poświęcić chwilę na przedstawienie pracownika – informacje o dodatkowych certyfikatach, szkoleniach czy specjalnych umiejętnościach pracownika mogą zachęcić klienta do skorzystania z usług Twojej firmy i zapewnić go że znajdzie się w dobrych rękach.
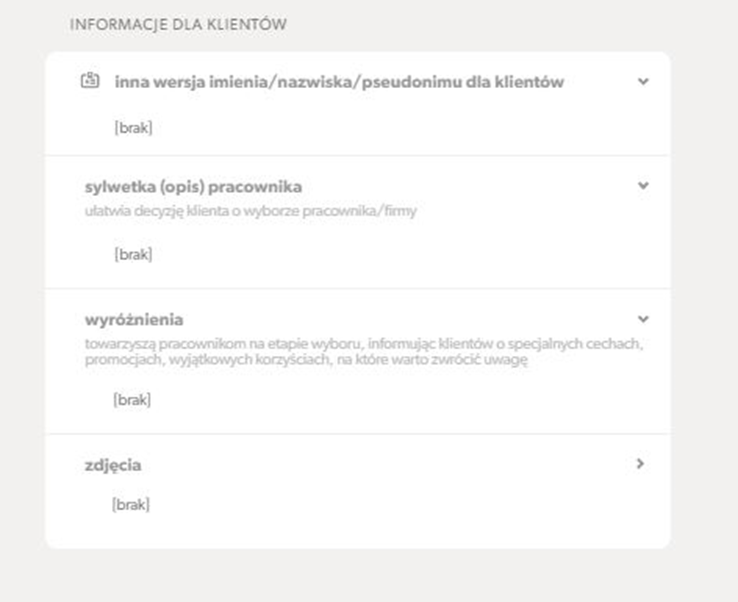
Wprowadzając dane pracownika podałeś jego imię i nazwisko. W tej części jego karty możesz zdecydować która z tych informacji ma być dostępna online lub podać np. pseudonim pracownika
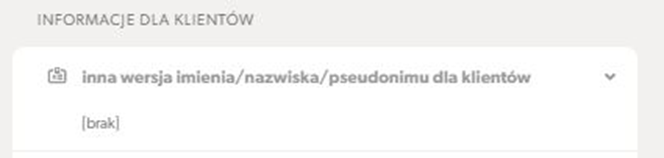
Rozwiń ustawienie i wpisz to co ma widzieć klient – np. tylko imię pracownika lub jego pseudonim.
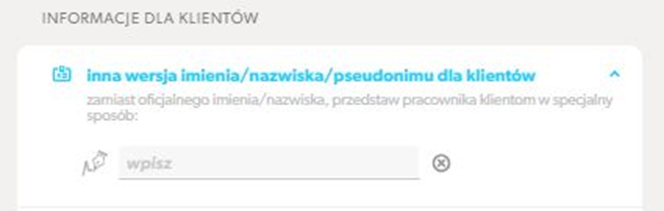
Ważne – jeżeli tego nie zrobisz, Twoi klienci rezerwując wizytę będą widzieli imię i nazwisko które wpisałeś w sekcji danych wewnętrznych pracownika.
Możesz przedstawić sylwetkę pracownika. W opisie przedstaw jego umiejętności, dotychczas zdobyte doświadczenie zawodowe, informacje o dodatkowych umiejętnościach, zdobytych certyfikatach czy ukończonych kursach – wszystko to co może zachęcić klienta do skorzystania z usług tego właśnie pracownika. Pamiętaj, żeby wszystkie umieszczone tutaj informacje były zgodne z rzeczywistością.

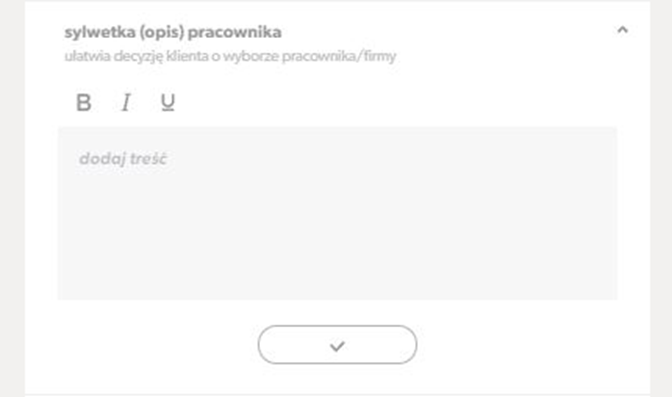
Możesz dodać wyróżnienie dla pracownika – np. żeby dodatkowo podkreślić to z czego pracownik jest szczególnie dumny a co może być zachęcające dla klienta: zdobyte mistrzostwo świata, znajomość języka migowego, itp.
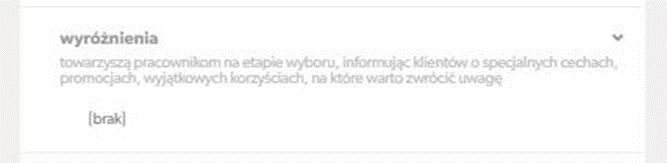
Rozwiń sekcję wyróżnienia. W określonych sytuacjach zobaczysz przygotowaną przez nas propozycję wyróżnień – zależy to od branży w której działa Twoja firma
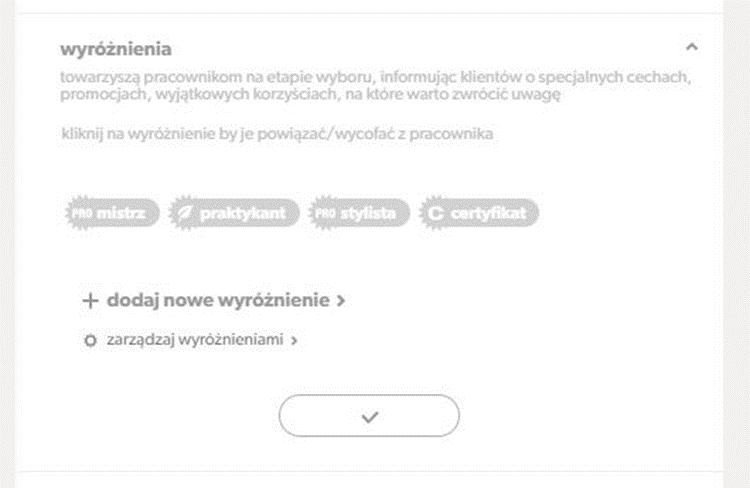
Jeżeli chcesz skorzystać z naszych pozycji, wystarczy, że kliknięciem włączysz dane oznaczenie i potwierdzisz wprowadzenie zmian.
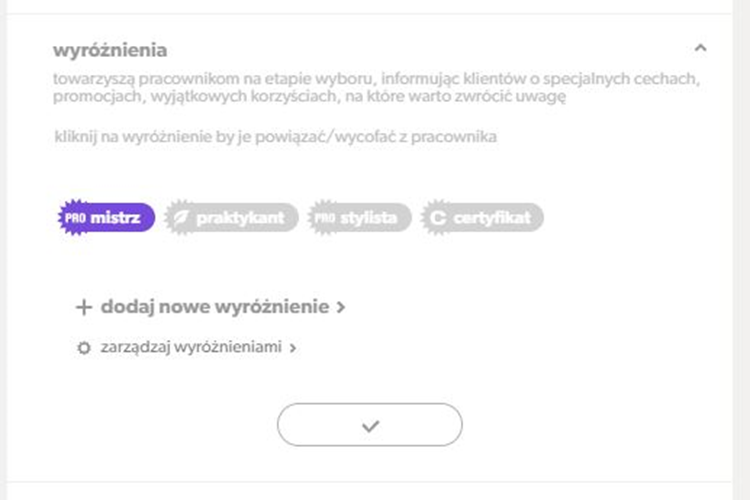
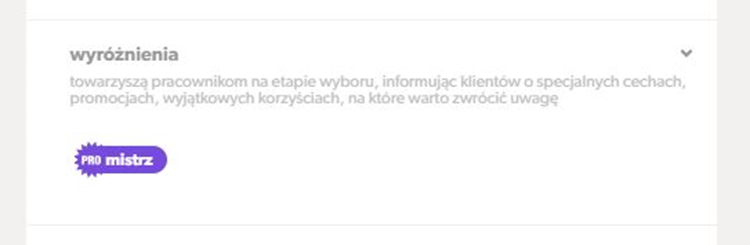
Aby wprowadzić własne oznaczenie kliknij dodaj nowe wyróżnienie
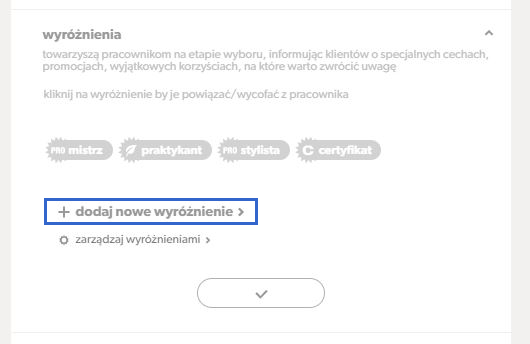
a następnie wprowadź nazwę wyróżnienia oraz określ jego oznaczenie czyli ikonę i kolor
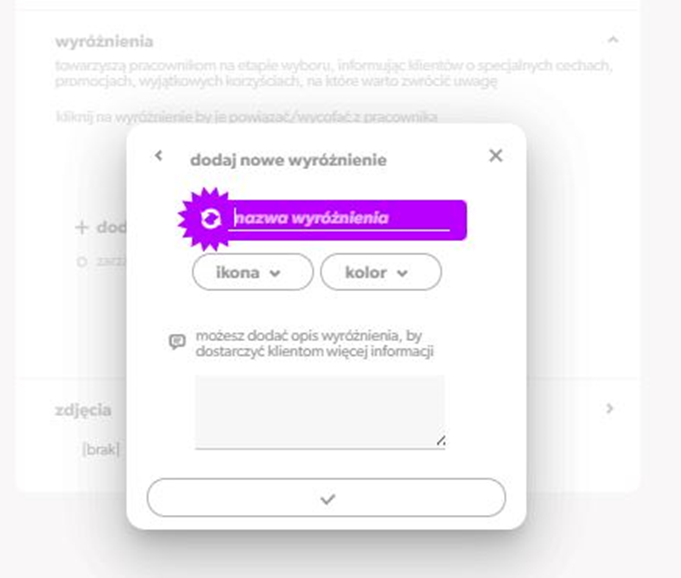
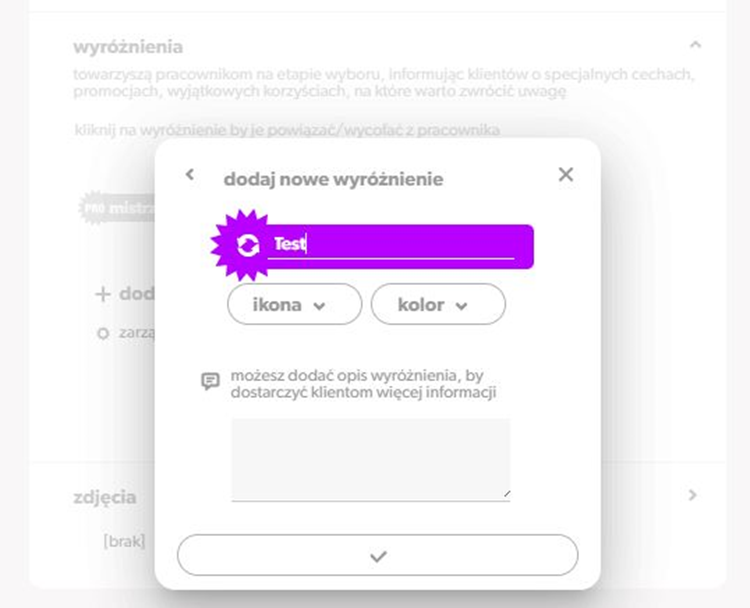
Po zapamiętaniu wprowadzonych zmian, wyróżnienie będzie automatycznie włączone na koncie pracownika.
Możesz też skorzystać z wyróżnień które zdefiniowałeś dla innych pracowników – wszystkie oznaczenia które wprowadzisz możesz wykorzystać wielokrotnie, u wielu pracowników.
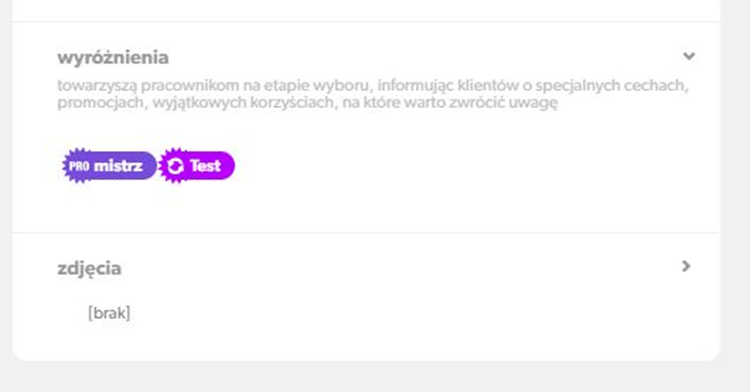
Wyłączone wyróżnienia są szare, wystarczy że klikniesz to które chcesz włączyć.
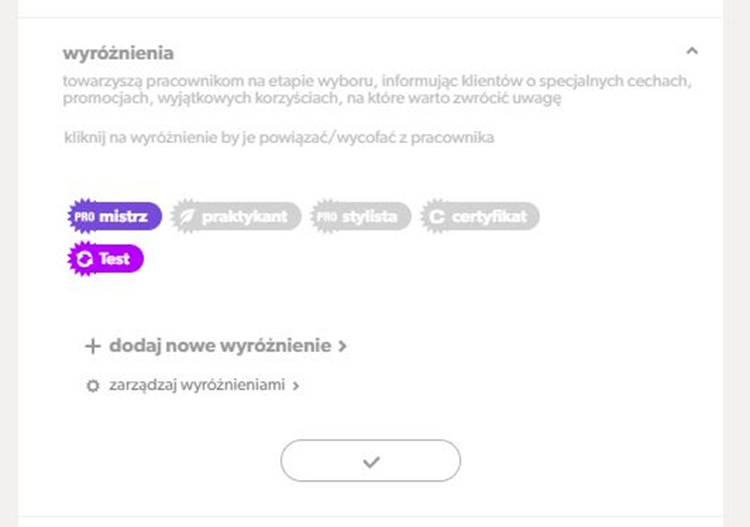
Zarządzanie wyróżnieniami pozwoli Ci zmodyfikować oznaczenie lub je całkowicie usunąć.
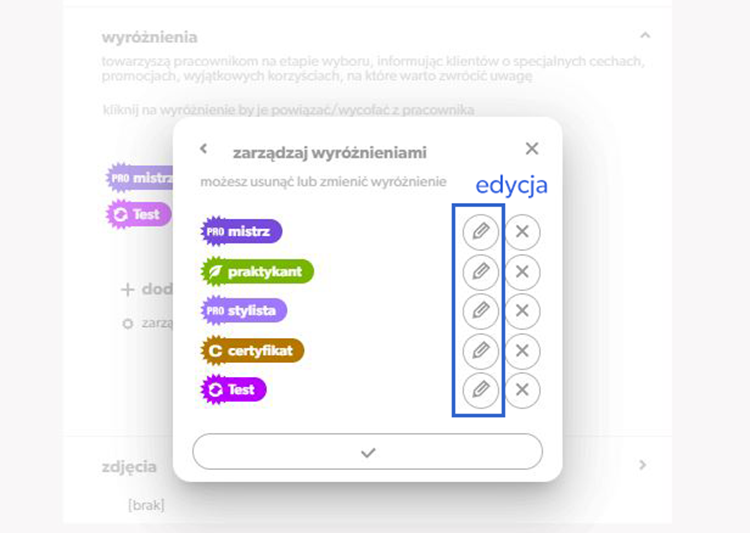
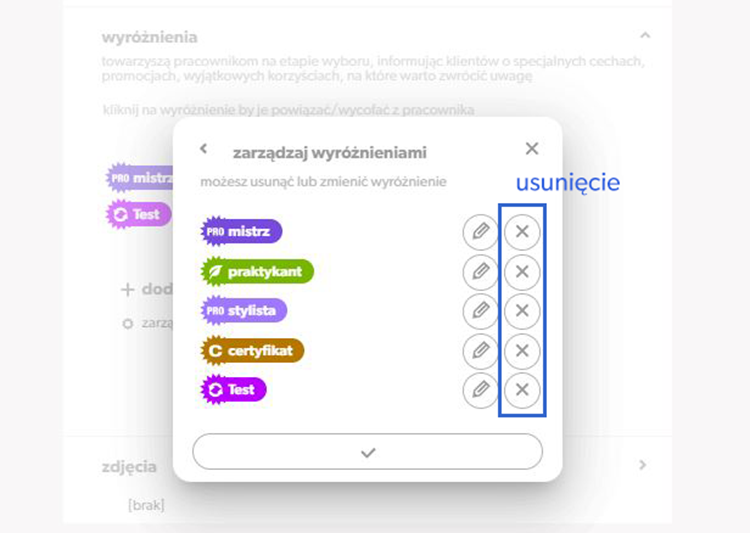
Możesz dołączyć zdjęcie pracownika lub wyniku jego pracy – ale musisz uzyskać na to jego zgodę.

Aby móc to zrobić, zdjęcie być zapisane na urządzeniu na którym pracujesz w formacie jpg, png i być nie większe niż 200KB.
Kliknij i dodaj zdjęcie lub filmik
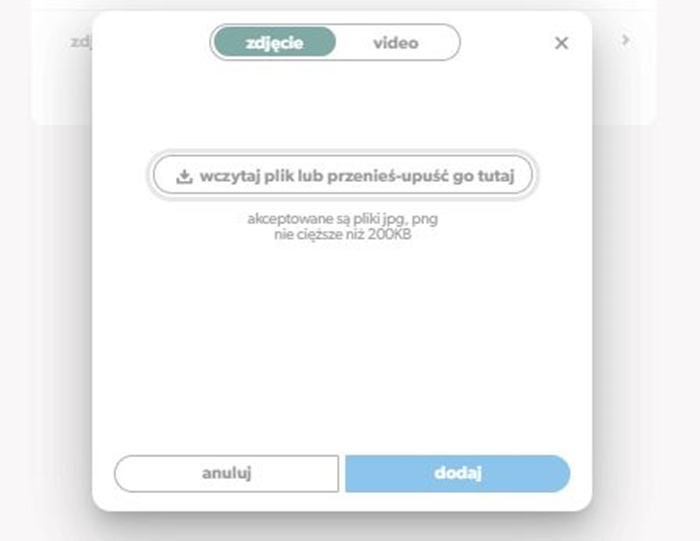
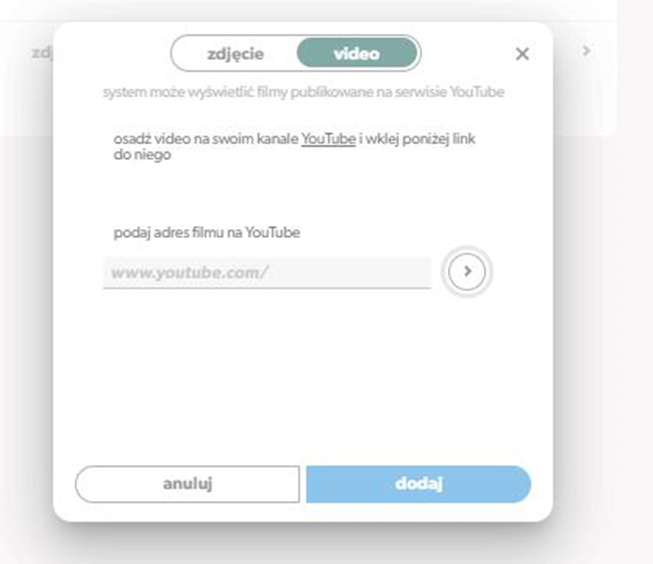
Nie zapomnij o konieczności zapisywania zmian które wprowadzisz na karcie pracownika. Jeżeli tego nie zrobisz i wyjdziesz z karty pracownika – stracisz zmiany które wprowadziłeś.
Czas pracy
W zakładce czas pracy znajdziesz grafiki pracy dla wszystkich swoich klientów, w układzie tygodniowym lub miesięcznym. Wprowadzisz zmiany godzin pracy czy zaplanujesz urlop lub zwolnienie.
Grupowanie pracowników
Resevis umożliwia tworzenie grup pracowników. Możesz to wykorzystać gdy:
zatrudniasz specjalistów którzy pracują w różnych branżach;
twoi pracownicy mają różne kwalifikacje;
część twoich pracowników nie obsługuje klientów;
lub w każdy inny sposób którego akurat potrzebujesz.
Zobacz jak
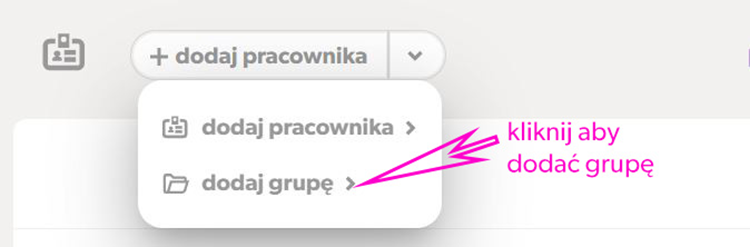
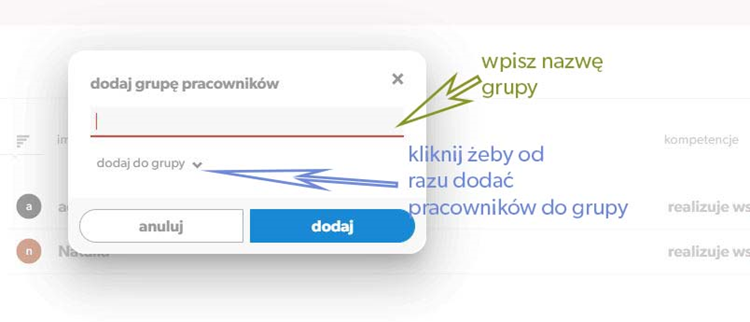
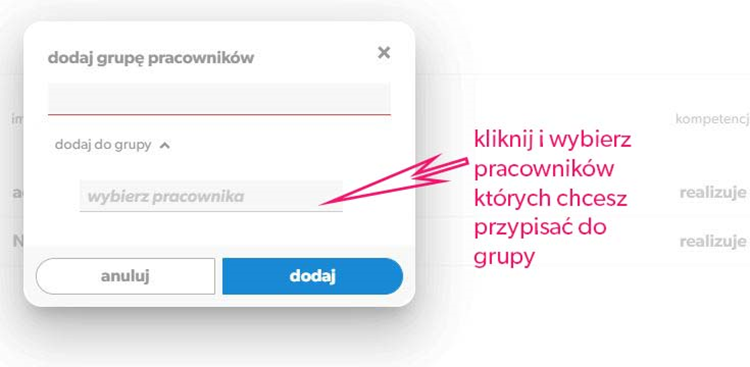
Karta pracownika zmieni się po tym jak dodasz grupę – w sekcji dotyczącej danych wewnętrznych pojawi się informacja o grupie, do której przyporządkowałeś pracownika.
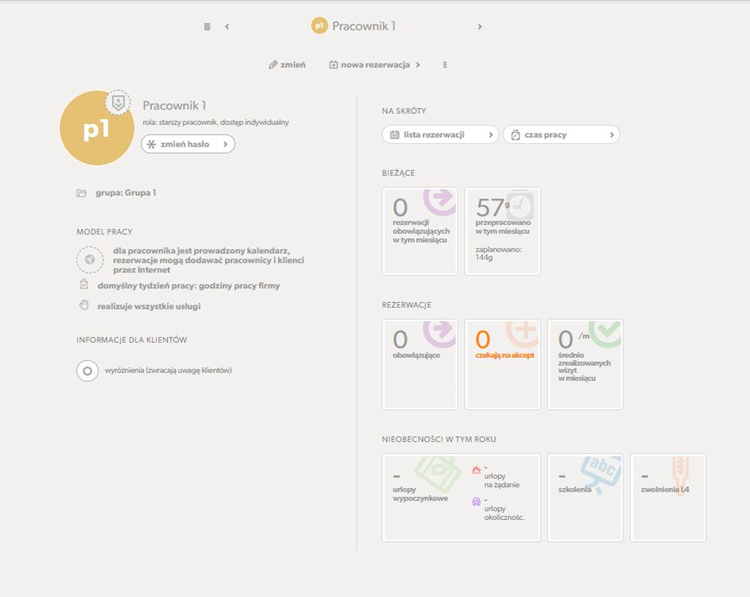
Jeżeli posiadasz już stworzoną grupę – edytując dane pracownika lub dodając nowego, będziesz mógł od razu wprowadzić tą informację na jego karcie.
Otwórz kartę pracownika a następnie otwórz listę w której będziesz widział wszystkie grupy jakie zdefiniowałeś.
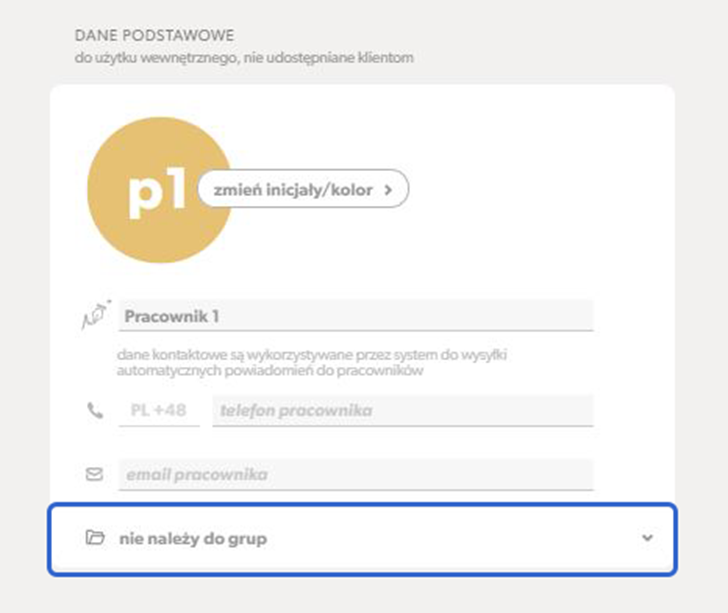
Następnie wybierz grupy do których chcesz przypisać pracownika – jeden pracownik może być widoczny w kilku grupach. Nie zapomnij o zatwierdzeniu wprowadzonych zmian.
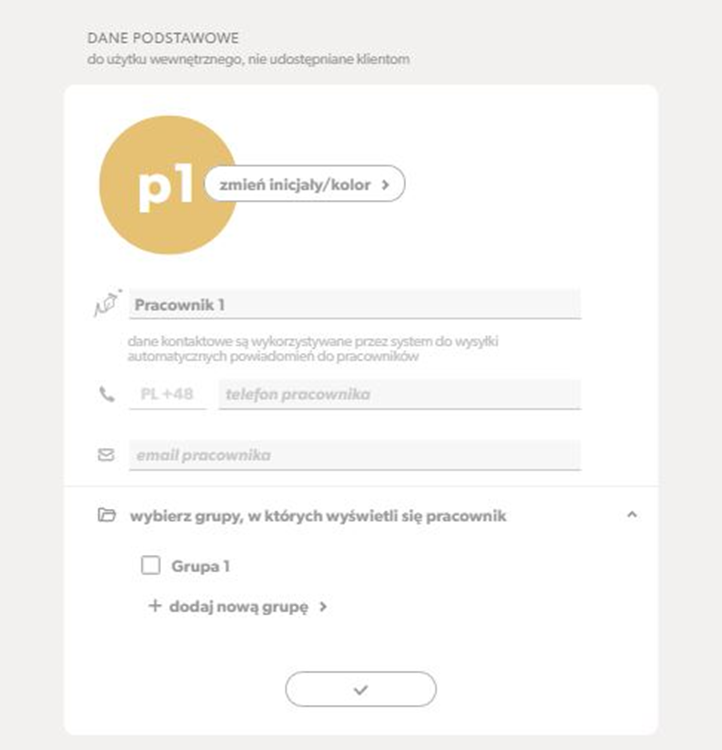
Pamiętaj, że to do jakich grup przypisałeś pracowników będą widzieć twoi klienci rezerwujący wizytę online.
Możesz zmodyfikować nazwę grupy lub ją usunąć.
Na liście kliknij listę rozwijalną grupy – trzy kropeczki – i wybierz zmień lub usuń
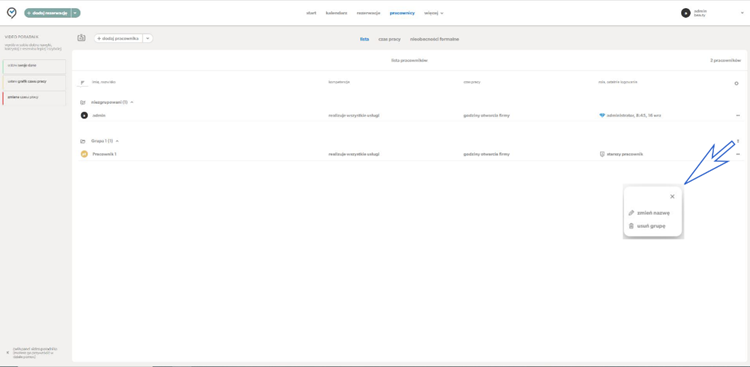
Wprowadzając zmiany wybierz zmień
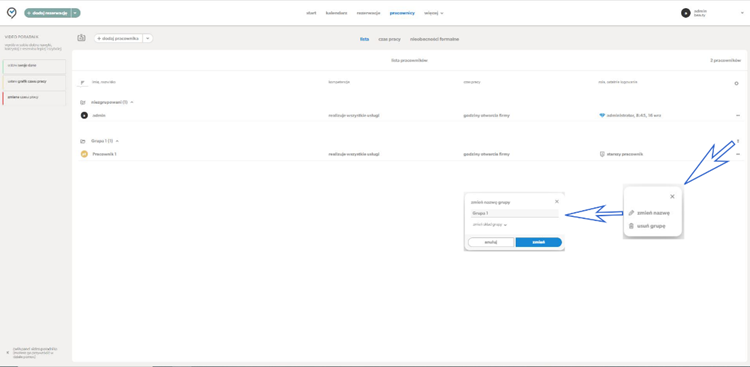
wpisz poprawną nazwę grupy, możesz też zmodyfikować pracowników którzy mają się w niej znajdować. Zatwierdź zmiany i gotowe – grupa została zaktualizowana.
Jeżeli chcesz usunąć grupę, na liście rozwijalnej kliknij usuń – system poprosi się o potwierdzenie dyspozycji.
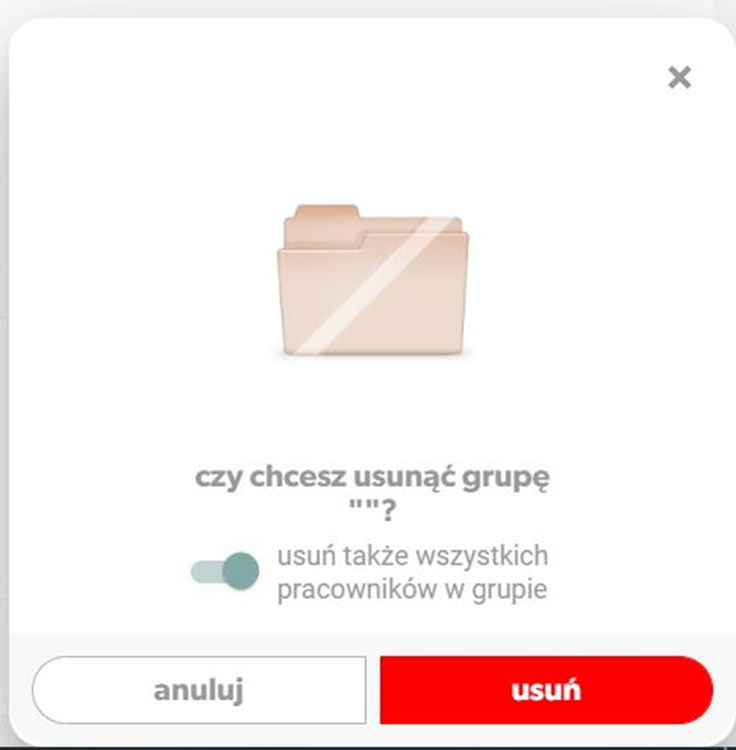
Zwróć uwagę na informacje widoczną na oknie potwierdzenia dyspozycji usunięcia grupy – system pyta Cię czy wraz z grupą ma usunąć także przypisanych do niej pracowników. To ustawienie jest standardowo włączone.
Jeżeli zdecydujesz się na skorzystanie z tej opcji – usuniesz z systemu pracowników którzy znajdują się w tej grupie, nawet w sytuacji gdy dany pracownik przypisany jest do więcej niż jednej grupy.
Wystarczy, że nie pozwolisz aby reservis skasował pracowników – wystarczy wyłączyć ustawienie
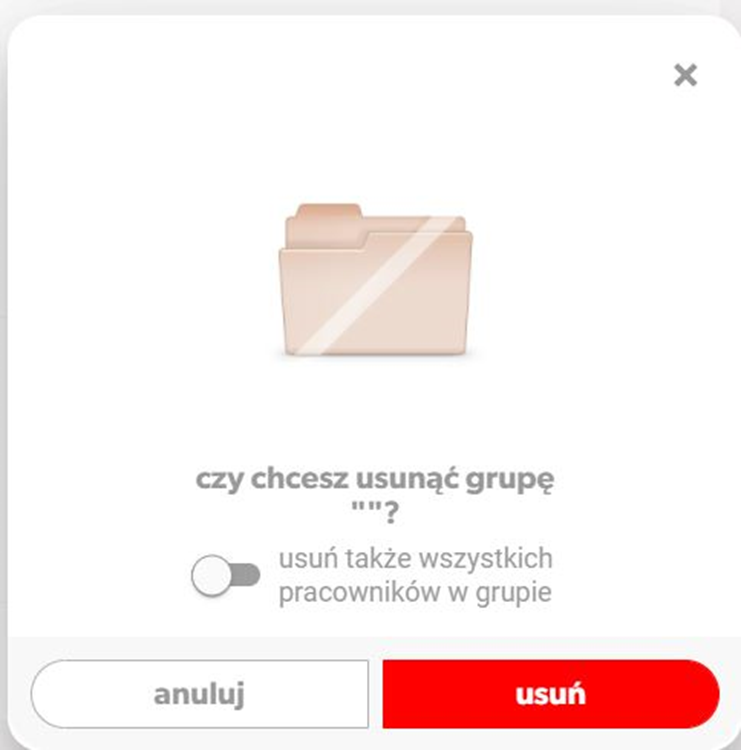
a wszystkie pozostałe informacje pozostaną bez zmian. Pracownicy którzy znajdowali się tylko w usuniętej grupie, zostaną przesunięcie do części poświęconej pracownikom niezgrupowanym.
Usuwanie pracowników
W każdej chwili możesz usunąć jednego lub kilku pracowników z listy. Wystarczy że klikniesz listę rozwijalną na linii pracownika – trzy kropki po prawej stronie –
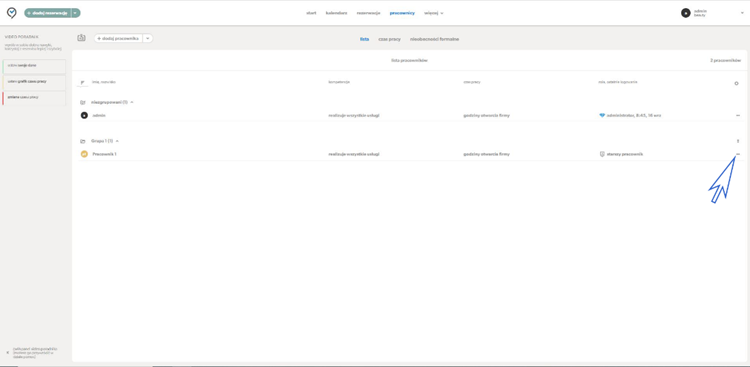
i skorzystasz z opcji usuń.

Otworzy się nowe okno w którym potwierdzisz dyspozycję.

Pracownik zostanie usunięty z listy.
Jeżeli chcesz usunąć pracownika który ma jeszcze zapisane wizyty oczekujące na informacje – system poinformuje o tej sytuacji

Usunięcie pracownika będzie możliwe dopiero po przeniesieniu wizyt oczekujących na realizację w jego kalendarzu.
Usuwając pracownika, nie stracisz historii wizyt, będą one cały czas dostępne i możliwe do wyszukania.
Nieobecności formalne
Nieobecności formalne to wszystkie zaplanowane wcześniej urlopy pracowników oraz szkolenia na które skierowałeś pracowników. To również lista nieobecności nie planowanych np. urlopów na żądanie czy zwolnień lekarskich.
Informacje zawarte w tym dziale pomogą nie tylko sprawnie zarządzać planowaniem czasu pracy: np., w trakcie letnich urlopów, ale też ułatwią sprawdzenie którzy z pracowników odbyli już obowiązkowe szkolenie lub też mają je dopiero zaplanowane.
Zobacz jak wygląda Zarządzanie nieobecnościami formalnymi
Telekod
Telekod jest daną poufną stanowiącą kombinacją 6 cyfr przypisaną do użytkownika systemu reservis – oznacza to że Ty jak i każdy pracownik Twojej firmy będziecie mieć swoje własne, indywidualne telekody. Kod ten służy do weryfikacji zgłoszeń telefonicznych oraz tych wpływających w formie czatu – wykorzystując tą informację sprawdzamy czy osoba która kontaktuje się w naszą infolinią jest Twoim pracownikiem i może występować w imieniu Twojej firmy – prosimy o podanie imienia i nazwiska, numeru telefonu oraz telekodu. Te wszystkie informacje ustawiane są w trakcie aktywacji telekodu.
Telekod widoczny jest na karcie pracownika w części poświęconej danym podstawowym / kontaktowym, po tym jak zaloguje się on na swoje konto – każdy z pracowników, niezależnie od zakresu jego uprawnień widzi wyłącznie swój telekod.
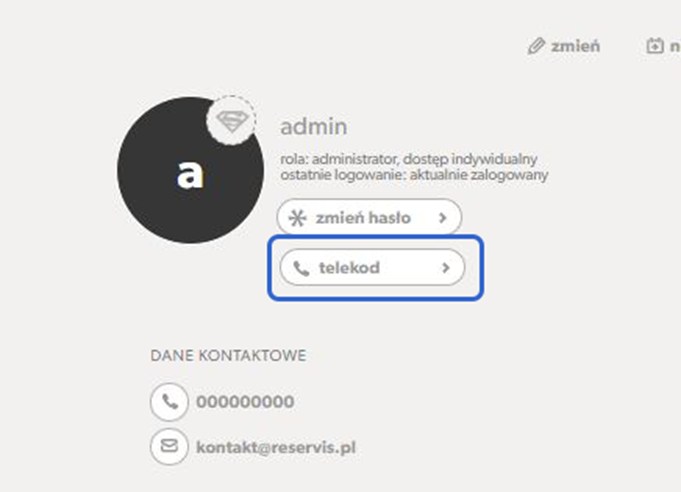
Aby ustawić telekod na karcie pracownika kliknij przycisk telekod – reservis poprosi cię o zalogowanie się danymi do konta – zabezpiecza to Ciebie lub Twojego pracownika przed podejrzeniem kodu lub jego zmianą przez osobę do tego nieupoważnioną.
Po zalogowaniu, otworzy się okno w które należy wpisać imię i nazwisko oraz numer telefonu – możesz te dane skopiować z karty pracownika – o ile są uzupełnione.
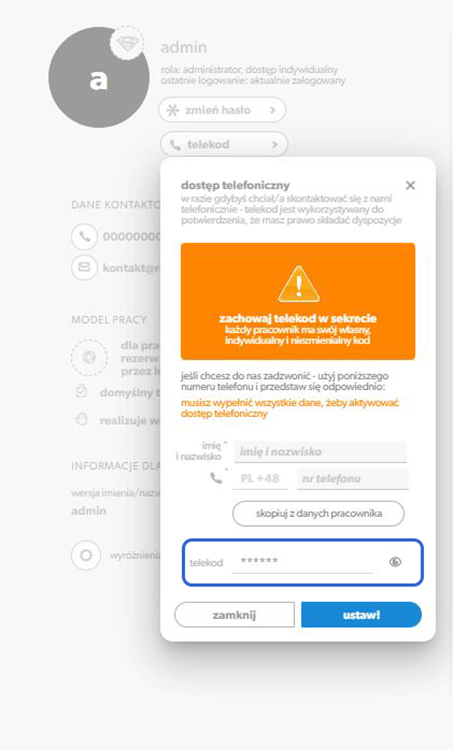
Jak widzisz telekod jest dla bezpieczeństwa ukryty – w każdej chwili możesz wyświetlić. Po wpisaniu wszystkich danych kliknij ustaw! – i już możesz się z nami kontaktować telefonicznie.
Kod można również ustawić w trakcie edycji karty pracownika w sekcji Dane konta.
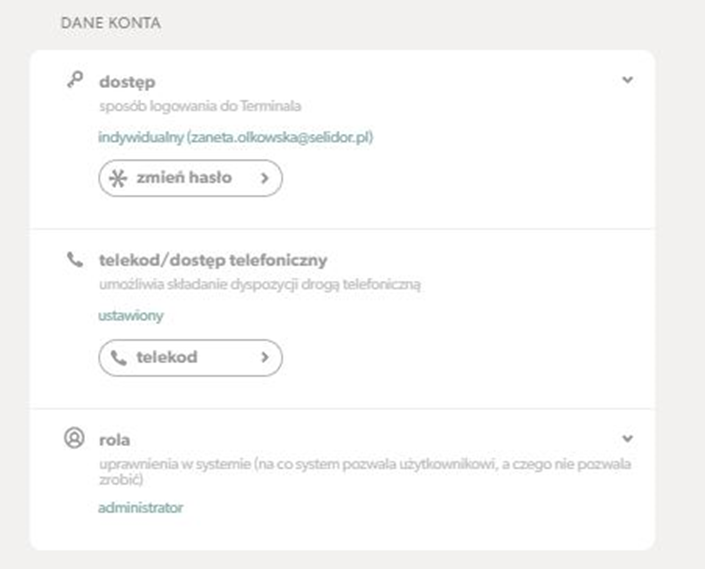
Pracownik, który ma ustawiony telekod aby go sprawdzić, zawsze zostanie poproszony o ponowne podanie loginu i hasła którymi loguje się do systemu.
Nie zweryfikujemy pracownika i telekodu jeżeli rozmowa dotyczy obsługi systemu i jego możliwości, czy też planowanych funkcjonalności o ile nie odnosimy się w trakcie rozmowy do konkretnej firmy. Czyli powiemy jak odzyskać hasło ale nie powiemy jaki jest login danej osoby.
Telekod zweryfikujemy zawsze, gdy rozmowa dotyczy min. zmian w ustawieniach firmy czy rezerwacjach, złożenia zamówienia, zmian na karcie pracownika. Jednak to czy będziemy mogli to zrobić zależy od zakresu uprawnień jakie nadałeś danemu pracownikowi. Ty jako administrator konta po pozytywnej weryfikacji uzyskasz każdą informację i zlecisz każdą zmianę, ale osobą która ma niższe uprawnienia będziemy rozmawiać tylko w zakresie tych możliwości które daje jej reservis.

